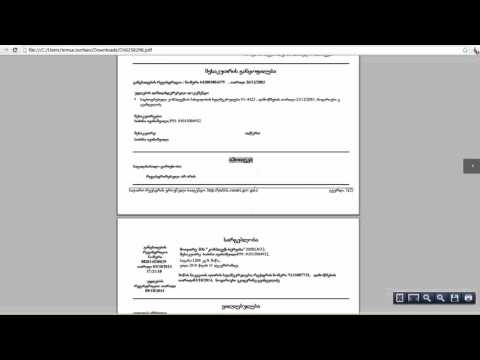გსურდათ ოდესმე ძველი და შავ -თეთრი ფოტოს ფერის დამატება? გრადიენტური რუქის კორექტირების ფენის გამოყენება შეიძლება მნიშვნელოვნად განაპირობოს კანი უფრო ცოცხალი გახადოს. ეს სტატია გაჩვენებთ თუ როგორ გამოიყენოთ ეს ფენა თქვენი ფოტოს გასაუმჯობესებლად.
ნაბიჯები
მეთოდი 1 -დან 4: საცნობარო ფოტოს გამოყენება პალიტრის შესაქმნელად

ნაბიჯი 1. დაიწყეთ საცნობარო ფოტოს პოვნით
თქვენ გინდათ წყაროს ფოტო, რომელსაც ბევრი მსგავსება აქვს თქვენს სამიზნე ფოტოსთან. მსგავსება, როგორიცაა ასაკი, განათება, კანი, კანის ტექსტურა და სხვა. იგივე ეხება ნებისმიერ ტანსაცმელს, რომლის გაფერადებაც გსურთ.

ნაბიჯი 2. გამოიყენეთ 'Lasso' ინსტრუმენტი და გააკეთეთ არჩევანი სურათის იმ ნაწილის გარშემო, რომლის გამოყენებაც გსურთ

ნაბიჯი 3. დააწკაპუნეთ სურათზე მარჯვენა ღილაკით და აირჩიეთ Layer Via Cut ან CtrlJ
ეს მოუტანს შერჩევას საკუთარ ფენაში. წაშალეთ ორიგინალური ფოტო.

ნაბიჯი 4. დააწკაპუნეთ 'Eyedropper' ინსტრუმენტზე
დააყენეთ ნიმუშის ზომა 3 x 3 ან 5 x 5.

ნაბიჯი 5. დაიწყეთ პალიტრის მშენებლობა
ეს იქნება კანის ხუთი ტონალობა, რომელსაც გამოიყენებთ.
- დააჭირეთ B ფუნჯის ინსტრუმენტს. დარწმუნდით, რომ გამჭვირვალეობა და ნაკადი არის 100%.
- გეჭიროთ alt="სურათი" და დააწკაპუნეთ სახის ყველაზე მსუბუქ ნაწილზე.
- იმავე ფენაზე დახატეთ ამ ფერის „დარტყმა“ან „ზოლი“.
- #* გეჭიროთ alt="სურათი" და დააწკაპუნეთ სახის მუქ ნაწილზე.
- დახატეთ ამ ფერის „დარტყმა“ან „ზოლი“.
- გაიმეორეთ პროცესი შუა ტონებს შორის და შემდეგ კიდევ ორჯერ გაიმეორეთ, ფერები ყოველ ჯერზე გაყავით შუაზე.

ნაბიჯი 6. გააკეთეთ ფერადი ნიმუში შედეგებიდან
გამოიყენეთ 'მართკუთხა მარკირების ინსტრუმენტი' ფერების ასარჩევად. დააჭირეთ CtrlJ. წაშალეთ ბავშვის ფენა.
ახლა თქვენ უნდა გქონდეთ ფონის ფენა (სურვილისამებრ), ფონის ასლი და ფერის ნიმუში
მეთოდი 2 -დან 4 -დან: გრადიენტური რუქის რეგულირების ფენის შექმნა

ნაბიჯი 1. დააწკაპუნეთ შავ -თეთრ გამოსახულებაზე, რომელსაც გააფერადებთ

ნაბიჯი 2. დააწკაპუნეთ ადაპტაციის ფენის ხატულაზე და აირჩიეთ 'გრადიენტური რუკა
.. ''. დიალოგურ ფანჯარაში, რომელიც გამოჩნდება, ნახავთ გრადიენტის რუქას. ერთხელ დააწკაპუნეთ მასზე.

ნაბიჯი 3. დააყენეთ გრადიენტის ყველაზე მსუბუქი ფერი და მისი მდებარეობა (100%)
შეხედეთ გრადიენტის ზოლს და იპოვეთ ყველაზე ნათელი ფერი თქვენს სვოჩზე.

ნაბიჯი 4. დააჭირეთ OK

ნაბიჯი 5. დააყენეთ გრადიენტის ყველაზე მუქი ფერი და მისი მდებარეობა (0%)
შეხედეთ გრადიენტის ზოლს და იპოვეთ ყველაზე მუქი ფერი სვოჩზე.

ნაბიჯი 6. დააწკაპუნეთ ამ ორის შუაში, დარწმუნდით, რომ ადგილმდებარეობა არის 50% და შეარჩიეთ შუა ფერი, რომელიც თქვენ შეარჩიეთ

ნაბიჯი 7. გაიმეორეთ ეს პროცესი კიდევ ორჯერ, სანამ გრადიენტში ხუთი ფერი არ გექნებათ
ადგილები იქნება 0%, 25%, 50%, 75%და 100%.
ამის გაკეთება შეგიძლიათ რამდენჯერაც გსურთ. ალბათ გსურთ მუქი ფერი და უფრო ღია დაამატოთ ხელმისაწვდომი დიაპაზონი. უბრალოდ განაგრძეთ მნიშვნელობების გაყოფა ყოველ ჯერზე მდებარეობისთვის

ნაბიჯი 8. დააწკაპუნეთ ნიღაბზე და დააჭირეთ CtrlI, რომ გადააბრუნოთ ნიღაბი
ახლა ის დამალავს ეფექტს.
მეთოდი 3 დან 4: გრადიენტის ნიღბის რეგულირების ფენის გამოყენება

ნაბიჯი 1. სურვილისამებრ გახადეთ თქვენი სურათი ნამდვილი შავი და თეთრი
ძველ ფოტოებს შეუძლიათ შეასრულონ სხვადასხვა ტონალობა მათი შექმნის დღიდან.

ნაბიჯი 2. აირჩიეთ შავი, როგორც წინა პლანზე ფერი და თეთრი, როგორც ფონის ფერი

ნაბიჯი 3. შეარჩიეთ ტერიტორია, რომლის შეღებვა გსურთ
კარგი იდეაა გააკეთოთ და შეინახოთ შერჩევა სხვადასხვა ფენებში გამოსაყენებლად. ამის შემდეგ შეგიძლიათ შეცვალოთ თითოეული ნიღაბი საჭიროებისამებრ.

ნაბიჯი 4. შეავსეთ ნიღაბი
Gradient Map ფენის ნიღაბში, დააჭირეთ CtrlDel რომ შეავსოთ ნიღაბი და აჩვენოთ მხოლოდ შერჩევა; კანი.
ვინაიდან ძველ ფოტოებს არ აქვთ დიდი კონტრასტი, თქვენ ალბათ დაგჭირდებათ ნიღბის დახვეწა. გამოიყენეთ შავი ნიღაბი ტუჩების და თვალების დაბლოკვის მიზნით

ნაბიჯი 5. გაადიდეთ სურათი უფრო ახლოს
გსურთ გქონდეთ უფრო მკაფიო წარმოდგენა იმის შესახებ, თუ რა ფერებია სად.

ნაბიჯი 6. გახსენით გრადიენტური რედაქტორი გრადიენტური რუქისთვის, რომელიც თქვენ შექმენით

ნაბიჯი 7. დაიწყეთ სლაიდერების გადატანა
გამოიყენეთ მდებარეობის სლაიდერი, რათა შეცვალოთ ადგილი, სადაც გრადიენტები ჩერდება და იწყება. ეს დაეხმარება თქვენს გამოსახულებას უფრო ცოცხალი ფერები ჰქონდეს. თქვენ მაინც შეგიძლიათ შეცვალოთ და დაამატოთ ფერები გრადიენტზე. შეიძლება ძალიან ნარინჯისფერია, ასე რომ თქვენ შეცვალოთ ეს ფერი ისე, რომ ის აღარ იყოს ნარინჯისფერი.

ნაბიჯი 8. გაასუფთავეთ ნებისმიერი ცუდი ადგილი
თქვენ შეიძლება აღმოაჩინოთ, რომ როდესაც იყენებთ რაიმე მორგების ფენას, მათ შეუძლიათ ყურადღება მიაქციონ ცუდ სფეროებს. გამოიყენეთ სამკურნალო ფუნჯის ინსტრუმენტები მისი გასაწმენდად.

ნაბიჯი 9. შეამცირეთ გამჭვირვალეობა
თქვენ აღმოაჩენთ, რომ ეს უბრალოდ "ძალიან ბევრია". დაეხმარეთ მას უფრო რეალისტურად გამოიყურებოდეს გამჭვირვალეობის შემცირებით.

ნაბიჯი 10. შეცვალეთ Blend რეჟიმი ფერი
გააკეთეთ ეს მორგების ყველა ფენით.
მეთოდი 4 დან 4: ფოტოსურათის დასრულება

ნაბიჯი 1. გამოიყენეთ მყარი ფერის კორექტირების ფენები პატარა უბნების გასაფერადებლად, როგორიცაა თვალების თეთრი, ირისი, მოსწავლე და ა.შ

ნაბიჯი 2. შეცვალეთ Blend რეჟიმი ფერი

ნაბიჯი 3. გამოიყენეთ გრადიენტური რუქის რეგულირების ფენები სხვა სფეროებისთვის, რომლებიც უფრო აშკარაა, როგორც ამ სურათის საბანი

ნაბიჯი 4. შეცვალეთ Blend რეჟიმი ფერი

ნაბიჯი 5. გამოიყენეთ გრადიენტის შევსება ფონზე
ვინაიდან ეს არის სტუდიის კადრი, არაფერია განსაკუთრებული აღსანიშნავი ფონში. გამოიყენეთ რადიალური გრადიენტი ან გრადიენტის რუკა, რომ მიიღოთ ფერი ზუსტად.

ნაბიჯი 6. შეცვალეთ Blend რეჟიმი ფერი

ნაბიჯი 7. დაამატეთ Hue/Saturation Adjustment ფენა
მიამაგრეთ იგი კანის ფენაზე. შეასწორეთ სლაიდერი მანამ, სანამ არ გახდება ოდნავ წითელი.

ნაბიჯი 8. დააწკაპუნეთ ნიღაბზე და გადააბრუნეთ იგი CtrlI ისე, რომ ის იყოს შავი და მალავს ეფექტს

ნაბიჯი 9. დააწკაპუნეთ Brush ინსტრუმენტზე B, გამჭვირვალეობა დააყენეთ 100% -ზე და Flow დაახლოებით 5% -ზე და მსუბუქად წაუსვით ნიღაბს, სადაც გსურთ დაამატოთ ცოტა წითელი
ეს კიდევ უფრო დაეხმარება რეალიზმს. თუ მოგწონთ, მაგრამ ძალიან ბევრია, შეამცირეთ ფენის გამჭვირვალობა.
დახატეთ ეფექტი იქ, სადაც ფიქრობთ, რომ ის სარგებელს მოუტანს ცოტა დამატებითი ფერის ქონას
Რჩევები
- დაარეგულირეთ თითოეული ფენის გამჭვირვალეობა თავისი დამსახურებით.
- განიხილეთ კანის ფენის Blend If ვარიანტის გამოყენება, თუ გაქვთ სურათი, რომელიც არ არის ბავშვის სურათი. ბავშვის სურათს აქვს ნაკლები ჩრდილები, სადაც ნაზავია თუ ბრწყინავს. ეხმარება ჩრდილებს და ხაზს უსვამს.
- ნებისმიერ დროს შეგიძლიათ შეცვალოთ გრადიენტის ფერები, რომლებიც თქვენს გრადიენტულ რუქაშია. მას შემდეგ, რაც თქვენ გააგრძელებთ თქვენი სურათის შეღებვას, თქვენ გსურთ შეცვალოთ ფერები, რომ გამოიყურებოდეთ უფრო ბუნებრივად.
- თქვენი სურათის ფერის დამატების კიდევ ერთი გზაა ის ადგილები, სადაც კანი არ არის. დააწკაპუნეთ ელფერი/გაჯერება, შეამოწმეთ Colorize და შეასწორეთ ფენა. შეატრიალეთ ნიღაბი და საღებავი ეფექტში. ამ ფენებისთვის დაიცავით ნორმალური შერწყმის რეჟიმი.