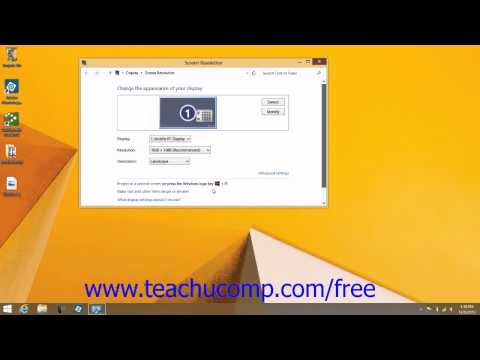Mac– დან ელ.ფოსტის ანგარიშების ამოღების მიზნით, დააწკაპუნეთ Apple მენიუს → დააწკაპუნეთ სისტემის პარამეტრებზე → დააწკაპუნეთ „ინტერნეტ ანგარიშებზე“→ დააწკაპუნეთ ელ.ფოსტის ანგარიშზე, რომლის ამოღებაც გსურთ → დააწკაპუნეთ „-“შემდეგ, დააწკაპუნეთ „Ok“.
ნაბიჯები

ნაბიჯი 1. დააწკაპუნეთ Apple მენიუზე
ეს არის შავი, ვაშლის ფორმის ხატი თქვენი ეკრანის ზედა მარცხენა კუთხეში.

ნაბიჯი 2. დააწკაპუნეთ სისტემის პარამეტრებზე

ნაბიჯი 3. დააწკაპუნეთ ინტერნეტ ანგარიშებზე
ეს არის ლურჯი "@" ხატი ფანჯრის ცენტრში.

ნაბიჯი 4. დააწკაპუნეთ ანგარიშზე, რომლის წაშლაც გსურთ
ანგარიშები ჩამოთვლილია ფანჯარაში დიალოგური ფანჯრის მარცხენა მხარეს.

ნაბიჯი 5. დააწკაპუნეთ -
ეს არის ანგარიშის სიის ფანჯარა.

ნაბიჯი 6. დააწკაპუნეთ Ok
ელ.ფოსტის ანგარიში ამოღებულია თქვენი Mac– დან.