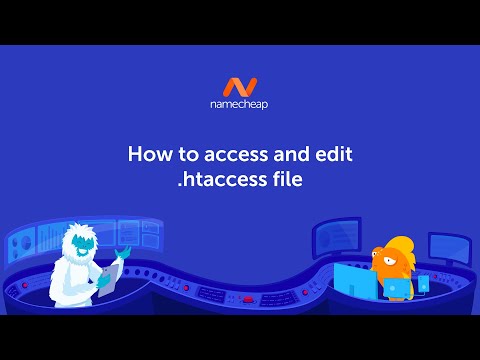Windows ავტომატურად ადგენს თქვენი ეკრანის გარჩევადობას რეკომენდებულ ზომაზე თქვენი მონიტორის საფუძველზე. თუმცა, თქვენ შეგიძლიათ შეცვალოთ თქვენი ეკრანის გარჩევადობა საჭიროებისამებრ, რამდენიმე მარტივი ცვლილების შეტანისას თქვენს ეკრანის პარამეტრებში. თქვენი მშობლიური გარჩევადობის პოვნა შესანიშნავი გზაა თქვენი მონიტორის ჩვენების შესაძლებლობებიდან მაქსიმალურად გამოსაყენებლად.
ნაბიჯები
მეთოდი 1 დან 2: პარამეტრები (შეეხეთ მეგობრულად)

ნაბიჯი 1. დააწკაპუნეთ დაწყების ღილაკზე. Windows ღილაკი არის თქვენი ეკრანის ქვედა მარცხენა კუთხეში

ნაბიჯი 2. ჩაწერეთ პარამეტრები

ნაბიჯი 3. თქვენს ძიებაში გამოჩნდება ხატი გადაცემათა კოლოფი სახელწოდებით PC პარამეტრები
დააწკაპუნეთ ან შეეხეთ მას.

ნაბიჯი 4. აირჩიეთ კომპიუტერი და მოწყობილობები მაშინ ჩვენება.
თქვენ ნახავთ რეზოლუციის სლაიდ ბარს მარჯვენა მხარეს..

ნაბიჯი 5. დააწკაპუნეთ ან შეეხეთ სლაიდერს, რომ იპოვოთ თქვენი რეკომენდებული პარამეტრი
სიტყვა "რეკომენდირებული" გამოჩნდება მას შემდეგ რაც გადახვალთ შესაბამის რეზოლუციაზე. ეს არის თქვენი მონიტორის მშობლიური გარჩევადობა.
ხშირად, თქვენი რეზოლუცია უკვე მითითებულია რეკომენდებულ ზომაზე. ამ შემთხვევაში, თქვენ აღარ დაგჭირდებათ კორექტირების გაკეთება და შეგიძლიათ გასვლა პარამეტრების ფანჯრიდან

ნაბიჯი 6. დააწკაპუნეთ მიმართვაზე
გამოჩნდება წინასწარი გადახედვა.
თუ არ მოგწონთ წინასწარი გადახედვის გარჩევადობა, აირჩიეთ Revert სიიდან სხვა რეზოლუციის ასარჩევად

ნაბიჯი 7. დააჭირეთ ღილაკს შეინახეთ ცვლილებები, თუ იპოვეთ კარგი გარჩევადობა
თქვენი ცვლილებები შენარჩუნდება.
მეთოდი 2 დან 2: პანელი

ნაბიჯი 1. ნავიგაცია დაწყების ეკრანზე
დააწკაპუნეთ "Windows" ხატულაზე თქვენი ეკრანის ქვედა მარცხენა კუთხეში. მას აქვს Windows ლოგო.

ნაბიჯი 2. ჩაწერეთ "პანელი
"Windows დაიწყებს" საკონტროლო პანელის "პროგრამის ძიებას აკრეფისას.

ნაბიჯი 3. დააწკაპუნეთ "Control Panel
"გამოჩნდება ახალი ფანჯარა. გადადით" გარეგნობისა და პერსონალიზაციის "კატეგორიაში. ის გამოჩნდება როგორც კომპიუტერის ეკრანი რამდენიმე საღებავით.

ნაბიჯი 4. დააწკაპუნეთ "ეკრანის გარჩევადობის მორგება
გამოჩნდება ახალი ფანჯარა.

ნაბიჯი 5. დააწკაპუნეთ ჩამოსაშლელ მენიუს "რეზოლუციის" გვერდით
გამოჩნდება მენიუ, რომელიც გაჩვენებთ ეკრანის ყველა თქვენს რეზოლუციას.

ნაბიჯი 6. აირჩიეთ თქვენთვის სასურველი გარჩევადობა
გადაიტანეთ გადახვევის ზოლი ზემოთ ან ქვემოთ, რათა აირჩიოთ რეზოლუცია, რომლის გამოყენება გსურთ.
უმჯობესია დააყენოთ თქვენი მონიტორი მის "მშობლიურ გარჩევადობაზე", ან რეზოლუციაზე, რომლისთვისაც იგი შეიქმნა. თუ არ იცით თქვენი მონიტორის მშობლიური გარჩევადობა, იპოვეთ იგი ამ სტატიის მე -2 მეთოდის მიხედვით

ნაბიჯი 7. დააწკაპუნეთ "მიმართვა
თქვენ მოგეცემათ გადახედვისას თქვენი არჩეული რეზოლუცია.
თუ არ მოგწონთ რეზოლუცია გადახედვისას, აირჩიეთ "დაბრუნება" სიიდან სხვა რეზოლუციის ასარჩევად

ნაბიჯი 8. დააწკაპუნეთ "შეინახეთ ცვლილებები
თქვენი ცვლილებები გამოყენებული იქნება.
Რჩევები
- რაც უფრო მაღალია რეზოლუცია, მით უფრო მკვეთრი იქნება თქვენი სურათი. თქვენ შეგიძლიათ უფრო მეტად მოათავსოთ თქვენს ეკრანზე უფრო მაღალი გარჩევადობით, თუმცა, ერთეულები შეიძლება უფრო პატარა გამოჩნდეს.
- რაც უფრო დაბალია რეზოლუცია, მით უფრო მკვეთრი იქნება თქვენი სურათი. თქვენ შეძლებთ ნაკლებად მოერგოთ თქვენს ეკრანზე, თუმცა ნივთები უფრო დიდი გამოჩნდება.