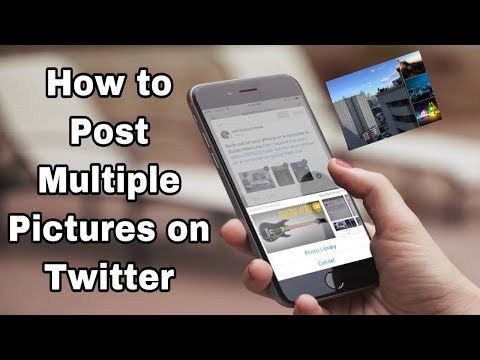ICloud სერვისი უზრუნველყოფს დამატებით მეხსიერებას თქვენი iPhone– ისთვის, თქვენი სმარტფონიდან ინტერნეტით შენახვისა და წვდომის საშუალებას გაძლევთ. ICloud სერვისი იყენებს Apple სერვერების ან ღრუბლის შენახვის ადგილს, რაც საშუალებას გაძლევთ შეინახოთ თქვენი iPhone მოწყობილობის მეხსიერება სხვა ბევრად უფრო მნიშვნელოვანი ნივთებისთვის. თუ ჯერ არ გამოგიყენებიათ ღრუბლოვანი საცავი, შეგიძლიათ შექმნათ iCloud ანგარიში პირდაპირ თქვენს iPhone მოწყობილობაზე სერვისზე მყისიერი წვდომისთვის.
ნაბიჯები
ნაწილი 1 2 -დან: შექმენით iCloud ანგარიში iPhone- ზე

ნაბიჯი 1. გახსენით თქვენი iPhone მოწყობილობის პარამეტრები
შეეხეთ „პარამეტრებს“-აპლიკაციას გადაცემათა კოლოფის ხატით-თქვენი iPhone საწყისი ეკრანიდან, რათა გახსნათ თქვენი iOS სმარტფონის მოწყობილობის პარამეტრები. აქ თქვენ შეგიძლიათ ნახოთ ყველა iPhone– ის პერსონალიზირებული ვარიანტი.

ნაბიჯი 2. გახსენით iCloud პარამეტრები
გადაახვიეთ პარამეტრების ეკრანზე ქვემოთ და შეეხეთ „iCloud“ჩანაწერების სიიდან. ეს მიგიყვანთ თქვენი iPhone– ის iCloud სერვისის პარამეტრებზე, სადაც დააკონფიგურირებთ სერვისის სხვადასხვა ვარიანტს.

ნაბიჯი 3. შეეხეთ "მიიღეთ უფასო Apple ID" iCloud პარამეტრების ეკრანის ქვედა ნაწილში
ეს დაიწყება iCloud ანგარიშის შექმნის პროცესს და ამომხტარი მენიუ გამოჩნდება, რომელიც მოგთხოვთ შეიყვანოთ თქვენი დაბადების თარიღი.
გაითვალისწინეთ, რომ თუ თქვენ უკვე გაქვთ Apple ID, არ გჭირდებათ iCloud ანგარიშის შექმნა. ICloud სერვისი თქვენთვის ხელმისაწვდომი იქნება. ყველაფერი რაც თქვენ უნდა გააკეთოთ არის მისი ჩართვა

ნაბიჯი 4. შეიყვანეთ თქვენი დაბადების თარიღი
უბრალოდ გამოიყენეთ გადახვევის ღილაკები, რომლებიც ხედავთ მენიუში თქვენი დაბადების თარიღის შესარჩევად და გასაგრძელებლად დააჭირეთ მენიუს ზედა მარჯვენა კუთხეში ღილაკს "შემდეგი".

ნაბიჯი 5. შეიყვანეთ თქვენი სრული სახელი
შემდეგ ეტაპზე თქვენ მოგეთხოვებათ შეიყვანოთ თქვენი სრული სახელი. შეიყვანეთ თქვენი სახელი და გვარი ტექსტურ ველზე, რომელიც მოცემულია ეკრანის კლავიატურის გამოყენებით და კვლავ დააჭირეთ ღილაკს "შემდეგი" ამომხტარი მენიუს ზედა მარჯვენა კუთხეში, რათა გააგრძელოთ შემდეგი ნაბიჯი.

ნაბიჯი 6. შექმენით Apple ID არსებული ელ.ფოსტის მისამართის გამოყენებით
შემდეგი ნაბიჯი გეტყვით, რომ ელ.ფოსტის მისამართი საჭიროა Apple ID– ზე დარეგისტრირებისთვის. აქ ორი ვარიანტია; პირველი არის არსებული ელ.ფოსტის გამოყენება, ხოლო მეორე არის ახალი iCloud ელ.ფოსტის მისამართის შექმნა (აღწერილია შემდეგ ეტაპზე). თუ გირჩევნიათ არსებული ელ.ფოსტის მისამართის გამოყენება, შეეხეთ "გამოიყენეთ თქვენი ელ.ფოსტის ამჟამინდელი მისამართი" ამომხტარი მენიუში და მოგეთხოვებათ შეიყვანოთ ელ.ფოსტის მისამართი და მისი პაროლი. ამ სერთიფიკატების შეყვანის შემდეგ, დააჭირეთ ღილაკს "შემდეგი" ზედა მარჯვენა კუთხეში, უსაფრთხოების საკითხზე გადასასვლელად.

ნაბიჯი 7. შექმენით Apple ID ახალი iCloud ელ.ფოსტის გამოყენებით
თუ გირჩევნიათ შექმნათ ახალი iCloud ელ.ფოსტის მისამართი არსებული ნაცვლად, შეეხეთ „მიიღეთ უფასო iCloud ელ.ფოსტის მისამართი“და მოგეთხოვებათ შეიყვანოთ ელ.ფოსტის მისამართი, რომლის გამოყენება გსურთ iCloud ანგარიშისთვის (მაგალითად: [email protected]).
მას შემდეგ რაც დაწერეთ თქვენთვის სასურველი ელ.ფოსტის მისამართი, შეეხეთ ღილაკს "შემდეგი" გვერდის ზედა მარჯვენა კუთხეში და მოგეთხოვებათ შეიყვანოთ პაროლი iCloud ელფოსტისთვის, რომლის შექმნასაც აპირებთ. ჩაწერეთ პაროლი, რომლის გამოყენება გსურთ "პაროლის" ველზე (თქვენი iCloud პაროლი უნდა შეიცავდეს ნომერს, ქვედა და დიდ ასოებს) და ხელახლა ჩაწერეთ იგი "გადამოწმების" ველში დასადასტურებლად. დასრულების შემდეგ, კვლავ შეეხეთ ღილაკს "შემდეგი" ამომხტარი მენიუს ზედა მარჯვენა კუთხეში, რომ გააგრძელოთ შემდეგი ნაბიჯი

ნაბიჯი 8. აირჩიეთ უსაფრთხოების შეკითხვა
შემდეგი ნაბიჯი მოგთხოვთ აირჩიოთ უსაფრთხოების სამი შეკითხვა, რომელიც დაგისვამთ იმ შემთხვევაში, თუ დაგავიწყდებათ პაროლი და შეეცდებით მის აღდგენას. შეეხეთ „კითხვის“ველს და შეარჩიეთ უსაფრთხოების შეკითხვა, რომლის გამოყენებაც გსურთ, იმ კითხვების შემთხვევითი სიიდან, რომელთა გამოყენებაც შეგიძლიათ. შეეხეთ "პასუხის" ტექსტურ ველს და შეიყვანეთ თქვენი პასუხი უსაფრთხოების კითხვაზე, რომელიც თქვენ შეარჩიეთ ეკრანის კლავიატურის გამოყენებით.
გააკეთეთ ეს დანარჩენი ორი „კითხვის“და „პასუხის“უსაფრთხოების კითხვის ტექსტური ველისთვის. დასრულების შემდეგ, კვლავ დააჭირეთ ღილაკს "შემდეგი" ამომხტარი მენიუს ზედა მარჯვენა კუთხეში გასაგრძელებლად

ნაბიჯი 9. შეიყვანეთ სამაშველო წერილი
შემდეგი ნაბიჯი მოგთხოვთ შეიყვანოთ ელ.ფოსტის ალტერნატიული მისამართი, სადაც თქვენი iCloud ანგარიშის პაროლი შეიძლება გაიგზავნოს, თუ დაგავიწყდებათ. შეიყვანეთ ელ.ფოსტის მისამართი, რომლის გამოყენება გსურთ ტექსტურ ველში და დააჭირეთ ღილაკს "შემდეგი", რათა გააგრძელოთ შემდეგი ნაბიჯი.
დარწმუნდით, რომ ელ.ფოსტის მისამართს, რომელსაც აქ გამოიყენებთ, არის ცოცხალი და აქტიური, რადგან ის უსაფრთხოების მიზნით იქნება გამოყენებული. თუ არ გაქვთ დამატებითი ელ.ფოსტის მისამართი, ეს ნაბიჯი არჩევითია და შეგიძლიათ უბრალოდ დააჭიროთ ღილაკს "შემდეგი" ამომხტარი მენიუს ზედა მარჯვენა კუთხეში, რომ გააგრძელოთ შემდეგი ნაბიჯი ელ.ფოსტის მისამართის შეყვანის გარეშე

ნაბიჯი 10. გამოიწერეთ ელ.ფოსტის განახლება (სურვილისამებრ)
თუ გსურთ მიიღოთ უახლესი ელ.ფოსტის საინფორმაციო ბიულეტენი იმ ელ.ფოსტის მისამართზე, რომელიც გამოიყენეთ iCloud ანგარიშის დასაყენებლად, შეეხეთ გადამრთველს და დააყენეთ მწვანე. წინააღმდეგ შემთხვევაში, შეეხეთ გადამრთველს და დააყენეთ ნაცრისფერი ფერი. გასაგრძელებლად კვლავ დააჭირეთ ღილაკს "შემდეგი".

ნაბიჯი 11. გადახედეთ წესებსა და პირობებს
შემდეგი ნაბიჯი გაჩვენებთ პირობებს და შეთანხმებებს, რომლებიც დაკავშირებულია iCloud ანგარიშის შექმნასთან. წაიკითხეთ განცხადებები, რომლებსაც ხედავთ ამომხტარი მენიუდან და შეეხეთ ღილაკს "ვეთანხმები" ამომხტარი მენიუს ქვედა მარჯვენა კუთხეში, რომ დაასრულოთ კონფიგურაცია და შექმნათ თქვენი Apple ID.
ღილაკზე „არ ვეთანხმები“დაჭერით დაიხურება ამომხტარი მენიუ და გაუქმდება წინა საფეხურიდან შეყვანილი ყველა ინფორმაცია

ნაბიჯი 12. შედით თქვენს ახლად შექმნილ iCloud ანგარიშზე
ღილაკზე "ვეთანხმები" დაჭერის შემდეგ, ამომხტარი მენიუ დაიხურება და გადაგიყვანთ უკან iCloud პარამეტრების ეკრანზე. თქვენ შეამჩნევთ, რომ თქვენი ახლადშექმნილი iCloud ID უკვე ჩაწერილია "Apple ID" ტექსტურ ველზე, პაროლით შევსებული (მაგრამ დაშიფრული) "პაროლის" ველზე. ყველაფერი რაც თქვენ გჭირდებათ ახლა არის დააჭიროთ ღილაკს "შესვლა", რათა დაიწყოთ თქვენი ახლად შექმნილი iCloud ანგარიშის გამოყენება.
მე -2 ნაწილი 2: iCloud- ის ჩართვა

ნაბიჯი 1. გახსენით თქვენი iPhone მოწყობილობის პარამეტრები
შეეხეთ „პარამეტრებს“-აპლიკაციას გადაცემათა კოლოფის ხატით-თქვენი iPhone საწყისი ეკრანიდან, რათა გახსნათ თქვენი iOS სმარტფონის პარამეტრები. აქ თქვენ შეგიძლიათ ნახოთ ყველა iPhone– ის პერსონალიზირებული ვარიანტი.
მიზანშეწონილია, სანამ iCloud- ს ჩართავთ, განაახლოთ თქვენი iPhone iOS 8. გადადით პარამეტრებზე >> ზოგადი >> პროგრამული უზრუნველყოფის განახლება. თუ განახლება ხელმისაწვდომია, შეეხეთ "ჩამოტვირთეთ და დააინსტალირეთ"

ნაბიჯი 2. გახსენით iCloud პარამეტრები
გადაახვიეთ პარამეტრების ეკრანზე ქვემოთ და შეეხეთ „iCloud“ჩანაწერების სიიდან. ეს მიგიყვანთ თქვენი iPhone– ის iCloud სერვისის პარამეტრებზე, სადაც დააკონფიგურირებთ აღნიშნული სერვისის სხვადასხვა ვარიანტს.

ნაბიჯი 3. შედით თქვენი Apple ID– ით
დიდი ალბათობით, თქვენ უკვე შესული ხართ, თუ არა, შეიყვანეთ არსებული Apple ID და რეგისტრირებული პაროლი ტექსტურ ველში და დააჭირეთ ღილაკს "შესვლა" გასაგრძელებლად.

ნაბიჯი 4. ჩართეთ iCloud სერვისები, რომელთა გამოყენება გსურთ
იქნება რამდენიმე iCloud სერვისი ჩამოთვლილი; თითოეულს ექნება გადამრთველი მის გვერდით. გადაიტანეთ შეცვლა მწვანეზე იმ სერვისებზე, რომელთა ჩართვაც გსურთ თქვენს მოწყობილობაზე. თქვენ შეგიძლიათ ჩართოთ შემდეგი:
- iCloud Drive (საშუალებას გაძლევთ შეინახოთ ფაილები iCloud Drive– ში, რომელზეც შეგიძლიათ წვდომა სხვა iCloud ანგარიშთან დაკავშირებული მოწყობილობებით)
- ფოტოები (საშუალებას გაძლევთ ატვირთოთ და შექმნათ სარეზერვო ფოტოები iCloud– ში)
- ფოსტა, კონტაქტები, კალენდარი, შეხსენებები (იქნება ყველა ამ პარამეტრის ინფორმაციის სინქრონიზაცია ყველა iCloud ანგარიშთან დაკავშირებულ ყველა მოწყობილობაზე)
- Safari (შეინახავს თქვენს სანიშნეებს iCloud– ში, რომელთა წვდომა შესაძლებელია სხვა დაკავშირებული მოწყობილობებით)
- სარეზერვო ასლი (საშუალებას გაძლევთ გამოიყენოთ iCloud თქვენი iPhone– ის სარეზერვო ასლისთვის)
- Keychain (ეს დაზოგავს თქვენს პაროლებს, რომელთა წვდომა შესაძლებელია ყველა iCloud ანგარიშთან დაკავშირებულ ყველა მოწყობილობაზე)
- იპოვნეთ ჩემი iDevice (საშუალებას აძლევს სერვისს "იპოვე ჩემი iPhone" და ეძებ დაკარგული iPhone)