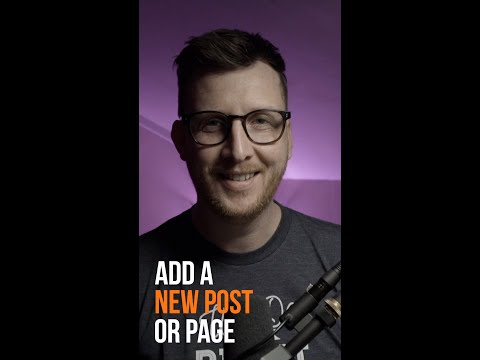ეს wikiHow გასწავლით თუ როგორ წაშალოთ Discord ხმოვანი და ტექსტური ჩატის პროგრამა და ამოიღეთ იგი თქვენი კომპიუტერიდან.
ნაბიჯები
მეთოდი 1 დან 2: Mac– ის გამოყენება

ნაბიჯი 1. დარწმუნდით, რომ Discord არ მუშაობს ფონზე
თუ Discord აპლიკაცია გაშვებულია ფონზე, მან შეიძლება გამოიწვიოს შეცდომა დეინსტალაციის პროცესში.
თუ თქვენ ხედავთ Discord ხატულას მენიუს ზოლში თქვენი ეკრანის ზედა მარჯვენა კუთხეში, დააწკაპუნეთ მასზე მარჯვენა ღილაკით და დააწკაპუნეთ დატოვე უთანხმოება.

ნაბიჯი 2. გახსენით თქვენი Mac- ის პროგრამების საქაღალდე
ეს საქაღალდე შეიცავს ყველა დაინსტალირებულ პროგრამას და პროგრამას თქვენს კომპიუტერში.
თქვენ შეგიძლიათ იპოვოთ თქვენი პროგრამების საქაღალდე დოკზე, ან გახსენით Finder და დააჭირეთ კლავიატურაზე ⇧ Shift+⌘ Command+A გასახსნელად

ნაბიჯი 3. იპოვეთ Discord აპლიკაცია თქვენი პროგრამების საქაღალდეში
Discord აპლიკაცია ჰგავს თეთრ სათამაშო პანელის ხატს ლურჯ წრეში.

ნაბიჯი 4. დააწკაპუნეთ და გადაიტანეთ Discord აპლიკაცია ნაგავში
გადაიტანეთ Discord აპის ხატი თქვენი პროგრამების საქაღალდედან და ჩააგდეთ იგი ნაგვის ურნაში.
თქვენ შეგიძლიათ წაშალოთ ნებისმიერი პროგრამა Mac– ზე გადაიტანეთ და ჩამოაგდეთ იგი ნაგავში

ნაბიჯი 5. დააწკაპუნეთ მარჯვენა ღილაკით თქვენს ნაგვის ურნაზე
იპოვეთ ნაგვის ურნის ხატი თქვენს დოკზე და დააწკაპუნეთ მასზე მარჯვენა ღილაკით. ეს ჩამოთვლის თქვენს პარამეტრებს ამომხტარი მენიუში.

ნაბიჯი 6. დააწკაპუნეთ ცარიელ ნაგავსაყრელზე pop-up მენიუში
ეს სამუდამოდ წაშლის ყველაფერს თქვენს ნაგვის ურნაში და ამოიღებს Discord აპი თქვენი კომპიუტერიდან.
მეთოდი 2 დან 2: Windows– ის გამოყენება

ნაბიჯი 1. დარწმუნდით, რომ Discord არ მუშაობს ფონზე
თუ Discord აპლიკაცია გაშვებულია ფონზე, მან შეიძლება გამოიწვიოს შეცდომა დეინსტალაციის პროცესში.
თუ ხედავთ დისკორდის ხატს თქვენს ეკრანის ქვედა მარჯვენა კუთხეში თქვენს სამუშაო პანელზე, დააწკაპუნეთ მასზე მარჯვენა ღილაკით და დააწკაპუნეთ დატოვე უთანხმოება.

ნაბიჯი 2. გახსენით თქვენი კომპიუტერის დაწყება მენიუ
დააწკაპუნეთ ღილაკზე დაწყება თქვენი ეკრანის ქვედა მარცხენა კუთხეში, რომ გახსნათ დაწყების მენიუ.

ნაბიჯი 3. ჩაწერეთ და მოძებნეთ პროგრამები და ფუნქციები დაწყება მენიუში
პროგრამები და მახასიათებლები გამოჩნდება გადაცემათა კოლოფის ხატის გვერდით თქვენი Start მენიუს ზედა ნაწილში.
Windows– ის ძველ ვერსიებზე შეიძლება დაგჭირდეთ ძებნა და გახსნა პროგრამების დამატება ან წაშლა პროგრამებისა და ფუნქციების ნაცვლად.

ნაბიჯი 4. დააწკაპუნეთ პროგრამები და ფუნქციები დაწყება მენიუში
ეს გახსნის თქვენი პარამეტრების ფანჯარას.

ნაბიჯი 5. დააწკაპუნეთ ძიება ამ სიის ველზე
ეს ვარიანტი არის პროგრამების და ფუნქციების სათაურში პარამეტრების ფანჯარაში. ეს საშუალებას მოგცემთ ჩაწეროთ და მოძებნოთ პროგრამა თქვენს კომპიუტერში.

ნაბიჯი 6. ჩაწერეთ Discord საძიებო ველში
Discord აპლიკაცია გამოჩნდება საძიებო ველის ქვემოთ.

ნაბიჯი 7. დააწკაპუნეთ Discord აპლიკაცია ძიების შედეგებში
ეს გამოავლენს აპლიკაციას სიაში და აჩვენებს თქვენს ვარიანტებს.

ნაბიჯი 8. დააწკაპუნეთ წაშლა ღილაკს
ეს წაშლის Discord აპი და ამოიღებს მას თქვენი კომპიუტერიდან.
თქვენ უნდა დაადასტუროთ თქვენი მოქმედება ახალ ამომხტარ ფანჯარაში

ნაბიჯი 9. დააწკაპუნეთ წაშლა დადასტურების ამომხტარ ფანჯარაში
ეს დაადასტურებს თქვენს მოქმედებას და წაშლის Discord აპი თქვენი კომპიუტერიდან.