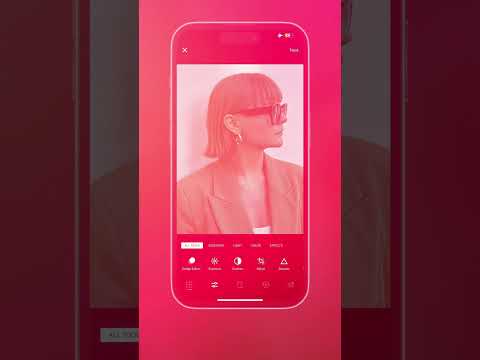ეს wikiHow გასწავლით თუ როგორ უნდა შეცვალოთ ნებისმიერი შეტყობინება, რომელიც თქვენ გაგზავნეთ Slack– ში, როდესაც იყენებთ Android- ს.
ნაბიჯები

ნაბიჯი 1. გახსენით Slack
ეს არის ხატი შავი "S" ფერადი ფონზე. თქვენ ჩვეულებრივ ნახავთ მას მთავარ ეკრანზე ან აპლიკაციის უჯრაში.

ნაბიჯი 2. შეეხეთ თქვენი მომხმარებლის ხატულას
ის სლაკის ზედა მარცხენა კუთხეშია. გამოჩნდება მენიუ.

ნაბიჯი 3. შეეხეთ არხს ან ჩეთს, რომელიც შეიცავს შეტყობინებას
საუბრის შინაარსი გამოჩნდება.

ნაბიჯი 4. შეეხეთ და გააჩერეთ შეტყობინება, რომლის რედაქტირებაც გსურთ
გამოჩნდება პარამეტრების სია.

ნაბიჯი 5. შეეხეთ რედაქტირებას
ის სიის ბოლოშია.

ნაბიჯი 6. განახორციელეთ ცვლილებები
თქვენ შეგიძლიათ წაშალოთ და ხელახლა შეიტანოთ შეტყობინება რამდენიც გსურთ.
ნაბიჯი 7. შეეხეთ გამშვებ ნიშანს
ის აკრეფის ადგილის უკიდურეს მარჯვენა კიდეზეა. თქვენი შეტყობინების რედაქტირებული ვერსია ახლა ცვლის ორიგინალს.