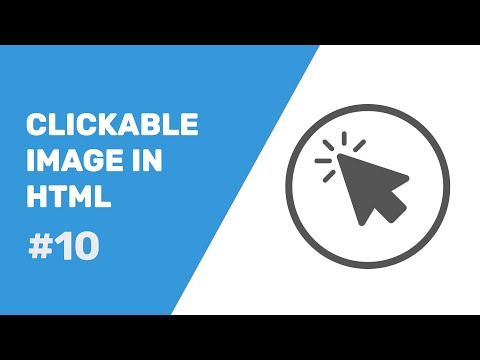ეს wikiHow გასწავლით თუ როგორ უნდა განბლოკოთ iOS მოწყობილობა (მაგ., IPhone, iPad ან iPod Touch) სხვადასხვა სიტუაციებში. ეს სიტუაციები მოიცავს პაროლის დაცული მოწყობილობის გადატვირთვას, რომელზეც თქვენ არ გაქვთ წვდომა, ასევე მოწყობილობის განბლოკვა, რომელზეც იცით პაროლი.
ნაბიჯები
მეთოდი 1-დან 4: გადატვირთეთ პაროლით დაცული iOS მოწყობილობა iTunes– ით

ნაბიჯი 1. მიამაგრეთ თქვენი iOS მოწყობილობის კაბელი თქვენს მოწყობილობასა და თქვენს კომპიუტერში
კაბელის USB ბოლო (უფრო დიდი ბოლო) მიდის თქვენი კომპიუტერის ერთ -ერთ მართკუთხა პორტში და პატარა ბოლო ჯდება თქვენი მოწყობილობის დატენვის პორტში.
- თუ დაგავიწყდათ თქვენი მოწყობილობის პაროლი, მისი სარეზერვო ასლიდან აღდგენა გადააყენებს პაროლს.
- USB პორტებს გვერდით აქვთ სამკუთხა ხატი.
- თუ თქვენს კომპიუტერს არ აქვს USB პორტები, გადადით "iCloud" მეთოდზე.

ნაბიჯი 2. გახსენით iTunes თქვენს კომპიუტერში, თუ ის ავტომატურად არ იხსნება
თქვენი კომპიუტერის მოდელიდან გამომდინარე, შეიძლება დაგჭირდეთ იმის დადასტურება, რომ გსურთ ტელეფონის ავტომატურად გახსნა თქვენი ტელეფონის მიერთების შემდეგ.

ნაბიჯი 3. დაელოდეთ თქვენი მოწყობილობის სინქრონიზაციას iTunes– თან
თქვენი iTunes ფანჯრის ზედა ნაწილში უნდა იყოს ნაჩვენები "სინქრონიზაცია [შენი სახელის] iPhone (ნაბიჯი [X] of [Y])" ან მსგავსი რამ. მას შემდეგ, რაც თქვენი მოწყობილობა დაასრულებს დაკავშირებას, შეგიძლიათ დაიწყოთ გადატვირთვის პროცესი.

ნაბიჯი 4. დააწკაპუნეთ "მოწყობილობის" ხატულაზე
ის წააგავს iPhone- ს და მდებარეობს "ანგარიშის" ჩანართის ქვეშ.

ნაბიჯი 5. დააწკაპუნეთ Back Up Now
ეს არის "სარეზერვო ასლების" განყოფილებაში. სურვილისამებრ, ამის გაკეთება უზრუნველყოფს, რომ თქვენი მონაცემები მაქსიმალურად განახლდეს სარეზერვო წერტილიდან აღდგენისას.
- თუ ჩართული გაქვთ ავტომატური სარეზერვო ასლები, აღარ გჭირდებათ სარეზერვო ასლის შექმნა. უსაფრთხოებისთვის, შეამოწმეთ უახლესი სარეზერვო თარიღი "სარეზერვო ასლების" განყოფილებაში.
- ტელეფონის სარეზერვო ასლის შექმნისას თქვენ გაქვთ მდებარეობის ორი ვარიანტი: "iCloud", რომელიც ინახავს თქვენს ტელეფონს თქვენს iCloud ანგარიშზე, ან "ეს კომპიუტერი", რომელიც ინახავს თქვენი ტელეფონის მონაცემებს თქვენს ახლანდელ კომპიუტერზე.

ნაბიჯი 6. დააწკაპუნეთ მოწყობილობის აღდგენაზე
ეს არის iTunes გვერდის ზედა ნაწილში. სიტყვა "მოწყობილობა" შეიცვლება თქვენი მოწყობილობის აღნიშვნით (მაგალითად, iPhone, iPad ან iPod).
თუ გააქტიურებული გაქვთ "იპოვე ჩემი iPhone", iTunes მოგთხოვთ გამორთვამდე აღდგენამდე. გააკეთეთ ეს თქვენი iOS მოწყობილობის პარამეტრების გახსნით, გადახვევით ქვემოთ და შეეხეთ iCloud- ს, გადაახვიეთ ქვემოთ და შეარჩიეთ Find My iPhone და გადააადგილეთ გადამრთველი "Find My iPhone" - ის მარცხნივ

ნაბიჯი 7. დააწკაპუნეთ აღდგენა და განახლება
ეს დაადასტურებს თქვენს გადაწყვეტილებას.
გაგრძელებამდე წაიკითხეთ ამომხტარი ინფორმაცია, რათა იცოდეთ რას უნდა ელოდოთ თქვენი მოწყობილობის აღდგენისას

ნაბიჯი 8. დააწკაპუნეთ შემდეგი

ნაბიჯი 9. დაწკაპეთ ვეთანხმები
ეს დაიწყებს აღდგენის პროცესს. დაწკაპვით "ვეთანხმები" ნიშნავს იმას, რომ თქვენ ეთანხმებით, რომ არ დააკისროთ Apple პასუხისმგებლობას მონაცემების დაკარგვაზე სისტემის შეცდომის შემთხვევაში.

ნაბიჯი 10. დაელოდეთ თქვენი გადატვირთვის დასრულებას

ნაბიჯი 11. აირჩიეთ აღდგენის წერტილი
თქვენ ნახავთ ამ ვარიანტს "აღდგენა ამ სარეზერვო ასლიდან" განყოფილებაში, სადაც დააწკაპუნებთ თქვენს iOS მოწყობილობის სახელის ზოლზე.
- არჩეული სარეზერვო ასლის თარიღი და ადგილმდებარეობა გამოჩნდება ბარის ქვემოთ. აირჩიე უახლესი საუკეთესო შედეგისთვის.
- თქვენ უნდა დააწკაპუნოთ წრეზე „აღდგენა ამ სარეზერვო ასლიდან“, რათა ის ჩართოთ, თუ ეს არ არის თქვენი ნაგულისხმევი ვარიანტი.

ნაბიჯი 12. დააწკაპუნეთ "გაგრძელებაზე" აღდგენის დასაწყებად
თქვენი iTunes დაიწყებს თქვენი მოწყობილობის აღდგენას. ამ ნაბიჯს ალბათ დასჭირდება 15 -დან 30 წუთამდე, იმისდა მიხედვით, თუ რამდენი მონაცემია თქვენს iOS მოწყობილობაზე.
თქვენ უნდა ნახოთ "დარჩენილი დრო" მნიშვნელობა აღდგენის ამომხტარი ფანჯრის ბოლოში

ნაბიჯი 13. დაელოდეთ თქვენი iOS მოწყობილობის გადატვირთვას
როდესაც თქვენი აღდგენის პროცესი დასრულდება, თქვენ დაინახავთ "გამარჯობა" ტექსტს ეკრანზე.

ნაბიჯი 14. დააჭირეთ სახლის ღილაკს
სარეზერვო ასლის გამო, პაროლი უნდა ამოღებულიყო. სახლის ღილაკზე დაჭერით თქვენი ტელეფონი განბლოკილია.
თქვენ შეგიძლიათ დაამატოთ ახალი პაროლი თქვენს ტელეფონს თქვენი iPhone- ის პარამეტრების "Touch ID & Passcode" განყოფილებიდან

ნაბიჯი 15. ჩაწერეთ თქვენი Apple ID პაროლი
ეს აღადგენს თქვენს ტელეფონს და მის მონაცემებს.
თქვენ უნდა დაელოდოთ დამატებით დროს, რათა თქვენი ტელეფონის აპები განახლდეს და განაახლონ მათი წინასწარი წაშლის სტატუსი
მეთოდი 2-დან 4-დან: პაროლით დაცული iOS მოწყობილობის გადატვირთვა iCloud– ით

ნაბიჯი 1. გაგრძელებამდე გაითვალისწინეთ თქვენი მოწყობილობის სარეზერვო ასლი iCloud– ზე
აქ ჩართული პროცესი მოიცავს თქვენი მოწყობილობის შინაარსის დისტანციურად წაშლას, ასე რომ, ბოლო სარეზერვო ასლის არსებობა უზრუნველყოფს ტელეფონის დაკარგვისას მონაცემების დაკარგვას.
- თუ არ გაქვთ საკმარისი თავისუფალი ადგილი iCloud სარეზერვო ასლისთვის, დაგჭირდებათ თქვენი iOS მოწყობილობის სარეზერვო ასლი iTunes– ზე.
- თქვენ იღებთ მხოლოდ 5 გიგაბაიტს უფასო iCloud შენახვის საშუალებას, ასე რომ თქვენ სავარაუდოდ დაგჭირდებათ მეტი ყიდვა iCloud– ზე სარეზერვო ასლის შესაქმნელად.
- შეგიძლიათ შეიძინოთ 50 გიგაბაიტი საცავი თვეში 0,99 დოლარად.

ნაბიჯი 2. გახსენით Find My iPhone ვებგვერდი
Find My iPhone გაძლევთ საშუალებას წაშალოთ თქვენი iPhone, iPad ან iPod, თავად მოწყობილობაზე წვდომის გარეშე.

ნაბიჯი 3. შეიყვანეთ თქვენი Apple ID და პაროლი
თქვენ ამას გააკეთებთ აქ მოცემულ სფეროებში.
ეს არის რწმუნებათა სიგელები, რომელსაც იყენებთ აპების მაღაზიიდან აპების შეძენისას

ნაბიჯი 4. დააწკაპუნეთ →
თუ თქვენი რწმუნებათა სიგელები ემთხვევა ერთმანეთს, ეს დარეგისტრირდება თქვენს Apple ID ანგარიშზე.

ნაბიჯი 5. დააწკაპუნეთ ყველა მოწყობილობაზე
ეს ვარიანტი არის ვებ - გვერდის ზედა ნაწილში.

ნაბიჯი 6. დააწკაპუნეთ თქვენი მოწყობილობის სახელზე
ჩამოსაშლელ მენიუში უნდა იყოს ნათქვამი "[შენი სახელი]" [მოწყობილობა] ".
მაგალითად, ეს ვარიანტი შეიძლება ითქვას "Jane Doe's iPad" iPad- ისთვის

ნაბიჯი 7. დააწკაპუნეთ მოწყობილობის წაშლაზე
ეს არის ფანჯრის მარჯვენა კუთხეში, თქვენი ვებ - გვერდის ზედა მარჯვენა კუთხეში.

ნაბიჯი 8. კვლავ დააჭირეთ წაშლას
ამის გაკეთება დაადასტურებს თქვენს არჩევანს და მიგიყვანთ პაროლის შესვლის მენიუში.

ნაბიჯი 9. კვლავ შეიყვანეთ თქვენი Apple ID პაროლი

ნაბიჯი 10. დააწკაპუნეთ შემდეგი
ეს გადაგიყვანთ პარამეტრებში "იპოვე ჩემი iPhone".
თქვენ ასევე უნდა დააჭიროთ "შემდეგი" ტელეფონის ნომრის შესვლის მენიუში

ნაბიჯი 11. დააწკაპუნეთ შესრულებულია
iCloud დაიწყებს თქვენი მოწყობილობის წაშლას ამ მომენტიდან.

ნაბიჯი 12. დაელოდეთ თქვენი მოწყობილობის წაშლას
დასრულების შემდეგ, თქვენ უნდა ნახოთ "გამარჯობა" ტექსტი ეკრანზე. ეს არის თქვენი რჩევა, რომ აიღოთ თქვენი iPhone, iPad ან iPod Touch და დააყენოთ იგი სარეზერვო ასლის სახით.

ნაბიჯი 13. დააჭირეთ თქვენი მოწყობილობის მთავარ ღილაკს მის განსაბლოკად
მას შემდეგ რაც აღადგინეთ თქვენი მოწყობილობა, აქ არ უნდა დაგჭირდეთ პაროლის შეყვანა.

ნაბიჯი 14. გადადით საწყის პარამეტრებში
ეს მოიცავს შემდეგ პარამეტრებს:
- სასურველი ენა
- სასურველი რეგიონი
- სასურველი Wi-Fi ქსელი

ნაბიჯი 15. შეიყვანეთ თქვენი Apple ID და პაროლი "Activation Lock" ეკრანზე
ეს სერთიფიკატები უნდა იყოს იგივე, რაც გამოიყენეთ თქვენი მოწყობილობის წასაშლელად.

ნაბიჯი 16. შეეხეთ შემდეგს

ნაბიჯი 17. აირჩიეთ მდებარეობის სერვისების ჩართვა ან გამორთვა
თუ არ ხართ დარწმუნებული რომელი აირჩიოთ, შეეხეთ "გამორთეთ მდებარეობის სერვისები" თქვენი ეკრანის ბოლოში-ყოველთვის შეგიძლიათ შეცვალოთ ეს პარამეტრი მოგვიანებით.
მდებარეობის სერვისები აპებს ეხმარება გააუმჯობესონ თავიანთი სარგებლობა თქვენი iOS მოწყობილობის რეგიონალური მდებარეობის გამოყენებით თქვენი გამოცდილების პერსონალიზებისთვის

ნაბიჯი 18. შეიყვანეთ ახალი პაროლი ორჯერ
თქვენ ასევე შეგიძლიათ დააჭიროთ გამოტოვებას ამის გაკეთება მოგვიანებით.

ნაბიჯი 19. აირჩიეთ აღდგენა iCloud სარეზერვოდან
თქვენ ნახავთ ამ ვარიანტს "პროგრამები და მონაცემები" ეკრანზე. მასზე დაჭერით დაიწყება აღდგენის პროცესი.

ნაბიჯი 20. კვლავ შეიყვანეთ თქვენი Apple ID და პაროლი
ეს არის iCloud სარეზერვო ფაილების შესამოწმებლად.

ნაბიჯი 21. შეეხეთ თანხმობას
ეს არის თქვენი ეკრანის ქვედა მარჯვენა კუთხეში. დაჭერით "ვეთანხმები" მოგთხოვთ აირჩიოთ iCloud სარეზერვო თარიღი.

ნაბიჯი 22. შეეხეთ თქვენთვის სასურველ iCloud სარეზერვო თარიღს სარეზერვო პროცესის დასაწყებად
გთხოვთ გაითვალისწინოთ, რომ iCloud– ის აღდგენას რამდენიმე წუთი დასჭირდება.

ნაბიჯი 23. დაელოდეთ თქვენი iOS მოწყობილობის აღდგენის დასრულებას
ამ პროცესის დროს შეიძლება დაგჭირდეთ თქვენი Apple ID პაროლის კიდევ ერთხელ შეყვანა.
მეთოდი 3 დან 4: iOS მოწყობილობის განბლოკვა ცნობილი პაროლით

ნაბიჯი 1. ეკრანის ჩართვისათვის დააჭირეთ ღილაკს "ჩაკეტვა"
IPhone– ის ჩაკეტვის ღილაკი, როგორც წესი, არის გარსაცმის მარჯვენა მხარეს, ხოლო iPad– ებს და iPod Touches– ს აქვს მათი დაბლოკვის ღილაკები გარსაცმის თავზე.
- თუ თქვენ იყენებთ iPhone 5 -ს (ან უფრო ძველი მოდელი), ღილაკი "ჩაკეტვა" იქნება თქვენი ტელეფონის კორპუსის თავზე.
- IPhone 6S ტელეფონებზე (და ნებისმიერ მომდევნო მოდელზე) "Raise to Wake" ჩართულია, შეგიძლიათ უბრალოდ აიღოთ ტელეფონი, რომ ჩართოთ ეკრანი.

ნაბიჯი 2. დააჭირეთ სახლის ღილაკს
ეს გადაგიყვანთ პაროლის კოდის შესვლის ველში.

ნაბიჯი 3. ჩაწერეთ თქვენი მოწყობილობის პაროლი
თუ კოდი სწორად შეიყვანეთ, თქვენი მოწყობილობა ავტომატურად უნდა დაიბლოკოს.
პაროლები მოდის სამი განსხვავებული კონფიგურაციით: 4 ციფრი, 6 ციფრი და ალფანუმერული (რიცხვები, ასოები და სიმბოლოები)
მეთოდი 4 დან 4: iPhone- ის ან iPad- ის განბლოკვა Touch ID- ით

ნაბიჯი 1. დარწმუნდით, რომ თქვენი iOS მოწყობილობა მხარს უჭერს Touch ID- ს
გაითვალისწინეთ, რომ iPod Touch– ს არ აქვს Touch ID– ის მხარდაჭერა. მოწყობილობები, რომლებიც მხარს უჭერენ Touch ID– ს, მოიცავს შემდეგს:
- iPhone 5S, SE, 6, 6 Plus, 6S, 6S Plus, 7 და 7 Plus.
- iPad Air 2, Mini 3, Mini 4 და Pro (ორივე 9.7 და 12.9 დიუმიანი ეკრანის ჯიშები).

ნაბიჯი 2. ეკრანის ჩასართავად დააჭირეთ ღილაკს "ჩაკეტვა"
IPhone– ისთვის, დაბლოკვის ღილაკი სავარაუდოდ იქნება გარსაცმის მარჯვენა მხარეს. iPad– ებს აქვთ დაბლოკვის ღილაკები გარსაცმის თავზე.
IPhone 5S და iPhone SE არის ორი გამონაკლისი ამ წესისა, სადაც ჩაკეტვის ღილაკი არის ტელეფონის გარსაცმის თავზე

ნაბიჯი 3. დაისვენეთ თითის ღილაკი სახლის ღილაკზე
ამის გაკეთება დაგჭირდებათ თითით, რომელიც ადრე დარეგისტრირებული გაქვთ თქვენს iPhone ან iPad– ში.
- დარწმუნდით, რომ თითს უშვებთ პირდაპირ საწყისი ღილაკზე.
- თუ გააქტიურებული გაქვთ წვდომის "დანარჩენი თითის გასახსნელად" ფუნქცია, ამით თქვენი ტელეფონი ავტომატურად უნდა განბლოკოს.

ნაბიჯი 4. მოთხოვნისთანავე დააჭირეთ ღილაკს მთავარი
თუ თქვენი თითის ანაბეჭდი წარმატებით დასკანერდება, ეკრანის ბოლოში ნახავთ ტექსტს "დააჭირეთ სახლს გასახსნელად". ამის გაკეთება განბლოკავს თქვენს ტელეფონს.
თუ თქვენი თითის ანაბეჭდი არ არის ადეკვატურად სკანირებული, თქვენი iOS მოწყობილობა გადაგიყვანთ პაროლის კოდის შესვლის ეკრანზე და მოგთხოვთ "ხელახლა ცდა"
Რჩევები
- ზოგიერთი iOS მოწყობილობა წაშლის მოწყობილობის ყველა მონაცემს პაროლის კოდის 10 წარუმატებელი მცდელობის შემდეგ.
- თუ თითის ანაბეჭდს ვერ იღებთ სკანირებისთვის, სცადეთ ხელები მშრალ პირსახოცზე მოიწმინდოთ და ისევ სცადოთ.