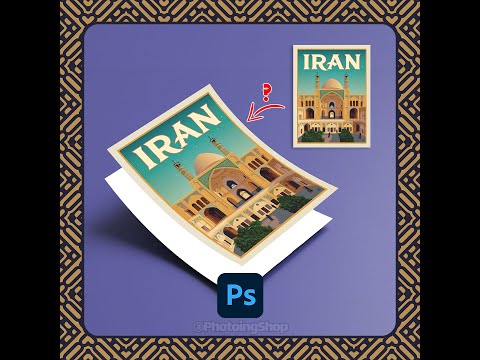ეს ნაბიჯები გაგიმხელთ თუ როგორ უნდა დააკავშიროთ ნებისმიერი ორი სურათი Adobe Photoshop– ში. დაიწყეთ ქვემოთ, ნომერ პირველი ნაბიჯით.
ნაბიჯები

ნაბიჯი 1. გახსენით Adobe Photoshop CS5.1 და შეარჩიეთ დაფის გახსნის პარამეტრები
აქ არის გზა გასავლელი. ფაილი ახალი. მიეცით რეზოლუციის მნიშვნელობები ზუსტად რამდენს მოითხოვთ. შეიძლება დაგჭირდეთ მნიშვნელობების არჩევა 800x600 სიმაღლე და სიგანე.

ნაბიჯი 2. დაელოდეთ სანამ ტილო არ გაიხსნება, შემდეგ დააჭირეთ FILEPlace
გაიხსნება ახალი ამომხტარი ფანჯარა, შემდეგ შეარჩიეთ ფაილი, რომლის გაერთიანებაც გსურთ მეორესთან.

ნაბიჯი 3. განათავსეთ ეს ფაილი ზუსტად იქ, სადაც გსურთ ტილოზე განთავსება
თქვენ შეგიძლიათ შეამციროთ გამოსახულების ზომა და დაარეგულიროთ იქ, სადაც გსურთ განათავსოთ მხოლოდ მაუსის კურსორის გადაადგილებით. მას შემდეგ რაც ზუსტად განათავსებთ თქვენს სურათს იქ, სადაც გსურთ განათავსოთ, დააწკაპუნეთ მარჯვენა ღილაკით და შეარჩიეთ ვარიანტი PLACE image იქნებოდა ადგილი და მორგებული ყუთი ამოღებული იქნებოდა ან თუ გსურთ სურათის გაუქმება ამ დროს დააწკაპუნეთ CANCEL გამოსახულება წაიშლება რა

ნაბიჯი 4. დაამატეთ მეორე სურათი, რომელიც გსურთ დააკავშიროთ თქვენს პირველ სურათს
გაიმეორეთ ნაბიჯი 2 კვლავ მეორე სურათის განთავსებისთვის და მეორე სურათის არჩევის შემდეგ, შეცვალეთ ეს მეორე სურათი მაუსის კურსორით, როგორც ეს გააკეთეთ მესამე ნაბიჯში თქვენი პირველი სურათისთვის.

ნაბიჯი 5. დაასრულეთ თქვენი კორექტირება
დააწკაპუნეთ მარჯვენა ღილაკით თქვენს მეორე სურათზე და თქვენი მეორე სურათი განთავსდება მთავარ ტილოზე. ახლა ორივე სურათი ერთ ტილოზეა განთავსებული.

ნაბიჯი 6. შეინახეთ ეს ტილო
უბრალოდ გააგრძელეთ FILESAVE. გამოჩნდება ახალი ფანჯარა და მოგთხოვთ იმ ფორმატს, რომლის შენახვაც გსურთ და ზოგიერთი სურათის ზომა, რომლის ექსპორტიც გსურთ. თქვენ ასევე შეგიძლიათ შეინახოთ PSD ფორმატი, თუ გსურთ დაამატოთ მეტი ნამუშევარი ამ კომბინირებულ სურათთან Illustrator– ში ან სხვა პროგრამულ უზრუნველყოფაში. ბევრი ფორმატი იქნება ხელმისაწვდომი.

ნაბიჯი 7. იცოდეთ, რომ თქვენ დაასრულეთ სურათის შენახვა
გამოვიდოდა და შეინახავდა იმ ადგილს, სადაც გადარჩენა გინდოდა. სურათი ახლა შენია.