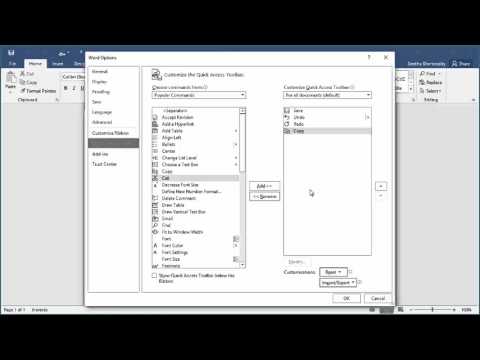ეს wikiHow გასწავლით თუ როგორ უნდა გაიმეოროთ ტექსტი ან სურათი ერთ ადგილას და ჩაწეროთ სხვაგან თქვენს iPhone- ზე ან iPad- ზე.
ნაბიჯები
მეთოდი 1 -დან 4: ტექსტის კოპირება და ჩასმა

ნაბიჯი 1. შეეხეთ და გააჩერეთ სიტყვა
ეს ააქტიურებს ფანჯარას, რომელიც ადიდებს თქვენს მიერ შეხებულ ადგილს და იწვევს მოციმციმე კურსორის გამოჩენას.
თუ გსურთ კურსორი სხვა ადგილას იყოს, უბრალოდ გადაიტანეთ თითი ტექსტზე იქამდე, სანამ ის არ იქნება თქვენთვის სასურველ ადგილას

ნაბიჯი 2. ასწიეთ თითი
გამოჩნდება ღილაკების მენიუ და ლურჯი მარცხენა და მარჯვენა საკონტროლო წერტილები გამოჩნდება მონიშნული ტექსტის ორივე მხარეს.

ნაბიჯი 3. შეეხეთ აირჩიეთ
ამის გაკეთება ხაზს უსვამს სიტყვას, რომელშიც კურსორი ციმციმებს.
- შეეხეთ Მონიშნე ყველა თუ გსურთ ხაზგასმით აღვნიშნოთ ყველა ტექსტი გვერდზე.
- გამოყენება Მოძებნა, აიხედე ზემოთ სიტყვის განსაზღვრის პოვნა.

ნაბიჯი 4. მონიშნეთ თქვენი არჩევანი
გამოიყენეთ საკონტროლო პუნქტები, რომ გადაიტანოთ მონიშნული ტექსტი, რომლის კოპირებაც გსურთ.

ნაბიჯი 5. შეეხეთ ასლს
ღილაკები გაქრება და მონიშნული ტექსტი გადაწერილია თქვენი მოწყობილობის ბუფერში.

ნაბიჯი 6. შეეხეთ ტექსტურ ველს
იპოვნეთ ადგილი, სადაც გსურთ ტექსტის ჩასმა, იქნება ეს მიმდინარე დოკუმენტის სხვადასხვა ნაწილში, ახალ დოკუმენტში თუ სხვა აპლიკაციაში და შეეხეთ მას თქვენი თითით.

ნაბიჯი 7. შეეხეთ ჩასმა
ეს ღილაკი გამოჩნდება იმ ადგილის ზემოთ, სადაც შეეხეთ. თქვენს მიერ გადაწერილი ტექსტი ჩაისახება.
- "ჩასმა" ვარიანტი არ გამოჩნდება, თუ თქვენი მოწყობილობის ბუფერში არ არის რაიმე შენახული "ასლის" ან "დაჭრის" ბრძანებიდან.
- თქვენ არ შეგიძლიათ ჩასვათ არა-რედაქტირებადი დოკუმენტები, როგორც ვებ გვერდების უმეტესობა.
მეთოდი 2 4: კოპირება და ჩასმა შეტყობინებების აპლიკაციაში

ნაბიჯი 1. შეეხეთ და გააჩერეთ ტექსტის ბუშტი
ამით იხსნება ორი მენიუ. ეკრანის ბოლოში არის მენიუ "ასლი".
-
მენიუ, რომელიც იხსნება ტექსტის ბუშტის ზემოთ, გაძლევთ საშუალებას გამოაქვეყნოთ სწრაფი რეაქცია შეტყობინებაზე. რეაქციის ხატებია:
- გული (სიყვარული).
- ცერა თითი ზემოთ.
- ცერა თითი ქვემოთ.
- " Ჰაჰა".
-
" !!
".
-
"?
".
- აქტიური ტექსტური ველიდან (სადაც თქვენ ამჟამად აკრიფებთ შეტყობინებას) ასლი, მიმართეთ მეთოდს 1.

ნაბიჯი 2. შეეხეთ ასლს
ის არის მენიუში ეკრანის ბოლოში. ეს დააკოპირებს ყველა ტექსტს ტექსტის ბუშტში.

ნაბიჯი 3. შეეხეთ ტექსტურ ველს
იპოვნეთ ადგილი, სადაც გსურთ ტექსტის ჩასმა, იქნება ეს მიმდინარე დოკუმენტის სხვადასხვა ნაწილში, ახალ დოკუმენტში თუ სხვა აპლიკაციაში და შეეხეთ მას თქვენი თითით.

ნაბიჯი 4. შეეხეთ ჩასმა
ეს ღილაკი გამოჩნდება იმ ადგილის ზემოთ, სადაც შეეხეთ. თქვენს მიერ გადაწერილი ტექსტი ჩაისახება.
მეთოდი 3 დან 4: პროგრამების და დოკუმენტების სურათების კოპირება და ჩასმა

ნაბიჯი 1. შეეხეთ და გააჩერეთ სურათი
სურათი შეიძლება იყოს მიღებული შეტყობინებიდან, ვებგვერდიდან ან დოკუმენტიდან. ამით იხსნება ამომხტარი მენიუ.

ნაბიჯი 2. შეეხეთ ასლს
თუ სურათის კოპირება შესაძლებელია, დააკოპირეთ იქნება მენიუს ერთ -ერთი ვარიანტი.
მრავალი ვებსაიტის, დოკუმენტისა და სოციალური მედიის პროგრამის სურათების კოპირება შესაძლებელია, მაგრამ არა ყოველთვის

ნაბიჯი 3. შეეხეთ და გააჩერეთ ადგილმდებარეობა, სადაც გსურთ სურათის ჩასმა
გააკეთეთ ეს იმ აპლიკაციაში, რომელიც საშუალებას გაძლევთ ჩასვათ სურათები, როგორიცაა შეტყობინებები, ფოსტა ან შენიშვნები.

ნაბიჯი 4. შეეხეთ ჩასმა
ახლა თქვენ ჩასვით გადაწერილი სურათი არჩეულ ადგილას.
მეთოდი 4 დან 4: სურათების კოპირება და ჩასმა ფოტოების აპლიკაციიდან

ნაბიჯი 1. გახსენით ფოტოები
ეს არის თეთრი აპლიკაცია, რომელიც შეიცავს ყვავილს, რომელიც დამზადებულია ფერის სპექტრიდან.
თუ ეკრანზე ვერ ხედავთ მინიატურული სურათების ბადეს, შეეხეთ ალბომები ქვედა მარჯვენა კუთხეში და შეეხეთ ალბომს მის ასარჩევად.

ნაბიჯი 2. შეეხეთ ფოტოს
შეარჩიეთ ფოტო, რომლის კოპირებაც გსურთ და გააჩერეთ სანამ არ გაფართოვდება და შეავსებს ფანჯარას.

ნაბიჯი 3. შეეხეთ ღილაკს "გაზიარება"
ეს არის ლურჯი, მართკუთხა ხატი, რომელიც შეიცავს ზემოთ მიმართულ ისარს.
IPhone– ზე ის ქვედა მარცხენა კუთხეშია; iPad– ზე ის ზედა მარჯვენა კუთხეშია,

ნაბიჯი 4. შეეხეთ ასლს
ეს არის ნაცრისფერი ხატი ეკრანის ქვედა მარცხენა კუთხეში, რომელიც ჰგავს ორ გადაფარებულ ოთხკუთხედს.

ნაბიჯი 5. შეეხეთ და გააჩერეთ ადგილმდებარეობა, სადაც გსურთ სურათის ჩასმა
გააკეთეთ ეს იმ აპლიკაციაში, რომელიც საშუალებას გაძლევთ ჩასვათ სურათები, როგორიცაა შეტყობინებები, ფოსტა ან შენიშვნები.

ნაბიჯი 6. შეეხეთ ჩასმა
ახლა თქვენ ჩასვით გადაწერილი სურათი არჩეულ ადგილას.
ვიდეო - ამ სერვისის გამოყენებით, ზოგიერთი ინფორმაცია შეიძლება გაზიარდეს YouTube- თან

Რჩევები
ზოგიერთი გრაფიკული პროგრამა ამოიცნობს თქვენს ბუფერში არსებულ სურათს და მოგცემთ მენიუს ვარიანტს სურათის ჩასმისას ახალი დოკუმენტის შექმნისას
გაფრთხილებები
- ფრთხილად იყავით, თუ კოპირებთ როგორც სურათებს, ასევე სიტყვებს. თუ თქვენ შემთხვევით ჩასვით გამოსახულება ტექსტის ზონაში, ის ჩასვამს სურათის კოდს და არა თავად სურათს. გამოიყენეთ კონტროლის პუნქტები ხაზგასმულ ადგილებში სურათების თავიდან ასაცილებლად.
- ყველა ვებგვერდი არ გაძლევთ საშუალებას დააკოპიროთ ნაჩვენები ტექსტი ან სურათები.