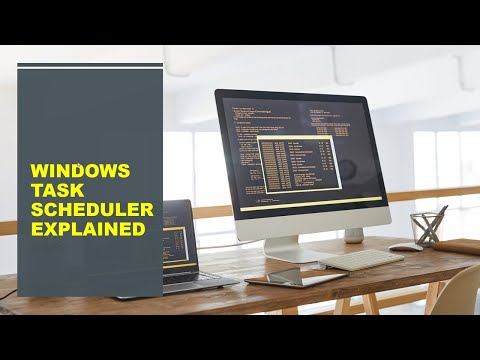ეს wikiHow გასწავლით თუ როგორ უნდა მოახდინოთ სურათის სკანირება თქვენს სმარტფონში, როგორც თქვენი სმარტფონის ჩაშენებული კამერის გამოყენებით, ასევე ფოტო სკანირების პროგრამის გამოყენებით.
ნაბიჯები
3 მეთოდი 1: თქვენი სმარტფონის კამერის გამოყენება

ნაბიჯი 1. განათავსეთ თქვენი ფოტო ბრტყელ ზედაპირზე
თუ ფოტოს ნაოჭები აქვს, ეცადეთ გაათანაბროთ ისინი რბილი ქსოვილით ან ბამბის ტამპონით.

ნაბიჯი 2. გახსენით თქვენი სმარტფონის კამერა
IPhone– ზე ეს არის ნაცრისფერი აპლიკაცია შავი კამერის ხატით, ხოლო Android– ზე კამერის აპლიკაცია კამერას წააგავს.
თქვენ ჩვეულებრივ იპოვით კამერის პროგრამას მთავარ ეკრანზე (iPhone) ან აპლიკაციის უჯრაში (Android)

ნაბიჯი 3. მიმართეთ თქვენს კამერას იმ ფოტოსკენ, რომლის სკანირებაც გსურთ
ფოტო უნდა იყოს ორიენტირებული თქვენი ტელეფონის ეკრანზე.
დარწმუნდით, რომ ფოტო არ არის გადახრილი კამერისკენ ან მისგან შორს, რათა არ მოხდეს მისი დამახინჯება

ნაბიჯი 4. გამორთეთ ფლეშ
ვინაიდან ფლეშს შეუძლია ააფეთქოს და დაამახინჯოს ფერები ფოტოში, თქვენ უნდა დარწმუნდეთ რომ განათება გამორთულია გაგრძელებამდე. Ამის გაკეთება:
- აიფონზე: შეეხეთ ელვისებურ ხატს ეკრანის ზედა მარცხენა კუთხეში, შემდეგ შეეხეთ გამორთულია.
- Android- ზე: შეეხეთ ელვისებურ ჭანჭიკს ეკრანის ზედა მარჯვენა კუთხეში, შემდეგ შეეხეთ ხატს, რომელიც წააგავს ელვისებურ ჭანჭიკს, რომლის მეშვეობითაც შემოხაზულია.

ნაბიჯი 5. იპოვეთ ღილაკი "გადაღება"
ეს არის თეთრი, წრიული ღილაკი ეკრანის ბოლოში.
- აიფონზე: დარწმუნდით, რომ თქვენი კამერა ფოტო რეჟიმშია, გადაფურცლეთ მარჯვნივ ან მარცხნივ, სანამ არ დაინახავთ სიტყვას "ფოტო" ამ ღილაკის ზემოთ.
- Android- ზე: თუ ეს ღილაკი წითელია, გადაფურცლეთ მარჯვნივ თქვენი Android ეკრანის გასავლელად ღილაკზე „გადაღება“.

ნაბიჯი 6. შეეხეთ ღილაკს "გადაღება"
ამის გაკეთება გადაიღებს თქვენს ფოტოს და შეინახავს მას თქვენი ტელეფონის ფოტო ალბომში.
თქვენ შეგიძლიათ ნახოთ ფოტო, რომელიც ახლახან გადაიღეთ ეკრანის ქვედა მარცხენა კუთხეში (iPhone) კვადრატულ ხატზე ან ეკრანის ქვედა მარჯვენა კუთხეში (Android)
3 მეთოდი 2: Google PhotoScan– ის გამოყენება

ნაბიჯი 1. განათავსეთ თქვენი ფოტო ბრტყელ ზედაპირზე
თუ ფოტოს ნაოჭები აქვს, ეცადეთ გაათანაბროთ ისინი რბილი ქსოვილით ან ბამბის ტამპონით.

ნაბიჯი 2. გახსენით PhotoScan
ეს არის ღია ნაცრისფერი აპლიკაცია, რომელშიც არის რამდენიმე ლურჯი წრე. თუ ჯერ არ გადმოწერილი გაქვთ, ამის გაკეთება შეგიძლიათ შემდეგი პლატფორმებისთვის:
- iPhone -https://itunes.apple.com/us/app/photoscan-scanner-by-google-photos/id1165525994?mt=8
- Android -

ნაბიჯი 3. მიუთითეთ თქვენი ტელეფონი ფოტოზე
ფოტო უნდა მოთავსდეს თქვენი ტელეფონის ეკრანზე გამოსახული მართკუთხა სკანირების არეში.
- თუ თქვენ პირველად იყენებთ PhotoScan– ს, თქვენ პირველად შეეხებით სკანირების დაწყება და შემდეგ შეეხეთ კარგი ან ნება დართეთ გააგრძელეთ PhotoScan თქვენი ტელეფონის კამერის გამოყენებამდე.
- Android- ზე, შეიძლება დაგჭირდეთ შეხება მეტი ფოტოს სკანირება გაგრძელებამდე.

ნაბიჯი 4. შეეხეთ ღილაკს "გადაღება"
ეს არის თეთრი და ლურჯი წრე ეკრანის ბოლოში.

ნაბიჯი 5. დაელოდეთ ოთხი წერტილის გამოჩენას
ეს თეთრი წერტილები გამოჩნდება კვადრატული ან მართკუთხა ნიმუშით.

ნაბიჯი 6. განათავსეთ ერთი წერტილი წრეში თქვენი ტელეფონის ეკრანზე
ხანმოკლე მომენტის შემდეგ, წერტილი სკანირდება და თქვენი ტელეფონი კამერის ჩამკეტის ხმაურს გამოიღებს.
დარწმუნდით, რომ შეინახეთ ტელეფონი სურათის პარალელურად ამის გაკეთებისას

ნაბიჯი 7. გაიმეორეთ ეს პროცესი დანარჩენი სამი წერტილით
ოთხივე წერტილის სკანირების შემდეგ თქვენი ფოტო შეინახება.

ნაბიჯი 8. შეეხეთ წრიულ ხატს ეკრანის ქვედა მარჯვენა კუთხეში
ეს წრე გახსნის თქვენს დასკანერებულ ფოტოებს.

ნაბიჯი 9. შეეხეთ თქვენს დასკანერებულ ფოტოს
ამით გაიხსნება.

ნაბიჯი 10. შეეხეთ… (iPhone) ან (Android).
ეს ხატი ეკრანის ზედა მარჯვენა კუთხეშია. მისი დაჭერა იწვევს pop-up მენიუს.
ასევე შეგიძლიათ, პირველ რიგში, შეეხოთ ღილაკს კუთხეების მორგება ღილაკი ეკრანის ბოლოში, რომ საჭიროების შემთხვევაში მოაჭრათ თქვენი ფოტო.

ნაბიჯი 11. შეეხეთ Save on camera roll
ის გამოჩნდება მენიუს ზედა ნაწილში.

ნაბიჯი 12. შეეხეთ შენახვას მოთხოვნისთანავე
ეს შეინახავს თქვენს დასკანერებულ ფოტოს თქვენი ტელეფონის ფოტო აპლიკაციაში ან ალბომში.
შეიძლება ჯერ დაგჭირდეს შეხება კარგი ან ნება დართეთ რათა PhotoScan თქვენს ფოტოებზე წვდომა ჰქონდეს.
მეთოდი 3 დან 3: Dropbox აპლიკაციის გამოყენება

ნაბიჯი 1. განათავსეთ თქვენი ფოტო ბრტყელ ზედაპირზე
თუ ფოტოს ნაოჭები აქვს, ეცადეთ გაათანაბროთ ისინი რბილი ქსოვილით ან ბამბის ტამპონით.

ნაბიჯი 2. გახსენით Dropbox
ეს არის ან თეთრი აპლიკაცია ლურჯი ღია ყუთით (iPhone) ან უბრალოდ ლურჯი ყუთით (Android). ამით გაიხსნება ბოლო ჩანართი, რომელზეც გახსნილი გაქვთ Dropbox.
თუ ჯერ არ გაქვთ Dropbox, ჯერ გადმოწერეთ iPhone– დან https://itunes.apple.com/us/app/dropbox/id327630330?mt=8 ან Android– ზე https://play.google.com/ store/apps/details? id = com.dropbox.android & hl = en

ნაბიჯი 3. შეეხეთ ფაილებს
ეს ჩანართი არის ეკრანის ბოლოში (iPhone) ან ☰ ჩამოსაშლელი მენიუ ეკრანის ზედა მარცხენა კუთხეში (Android).
თუ Dropbox იხსნება ღია ფაილში, ჯერ შეეხეთ ღილაკს "უკან" ეკრანის ზედა მარცხენა კუთხეში

ნაბიჯი 4. შეეხეთ +
ის ეკრანის ბოლოშია. ამის გაკეთება გამოიძახებს pop-up მენიუს.

ნაბიჯი 5. შეეხეთ დოკუმენტის სკანირებას
ეს უნდა იყოს ამომხტარი მენიუს მთავარი ვარიანტი.

ნაბიჯი 6. მიუთითეთ თქვენი ტელეფონი ფოტოზე
დამახინჯების თავიდან ასაცილებლად, თქვენ უნდა დარწმუნდეთ, რომ ფოტო არ არის დახრილი ტელეფონის კამერისკენ ან მისგან შორს; ეს არის ყველაზე ადვილი გასაადვილებლად, თუ თქვენი ფოტო ბრტყელ ზედაპირზეა და ტელეფონს ქვემოთ მისკენ აჩვენებთ.

ნაბიჯი 7. დაელოდეთ სანამ ლურჯი მონახაზი გამოჩნდება ფოტოს გარშემო
სანამ თქვენი ყველა ფოტო ფოკუსირებულია და ის აშკარად გამოყოფილია ფონიდან (მაგალითად, მაგიდა), ლურჯი კონტური უნდა გამოჩნდეს თქვენი ფოტოს გარშემო.
თუ მონახაზი არ ჩანს ან მრუდედ გამოიყურება, შეცვალეთ თქვენი ტელეფონის კუთხე

ნაბიჯი 8. შეეხეთ ღილაკს "გადაღება"
ეს არის ან თეთრი წრე ეკრანის ბოლოში (iPhone) ან კამერის ხატი ეკრანის ბოლოში (Android).

ნაბიჯი 9. შეეხეთ ღილაკს "რედაქტირება"
ეს ღილაკი არის სლაიდერების ჯგუფი ეკრანის ქვედა ცენტრში (iPhone) ან მორგება ჩანართი ეკრანის ქვედა მარცხენა კუთხეში (Android).

ნაბიჯი 10. შეეხეთ ორიგინალ ჩანართს
ამით შეიცვლება თქვენი სკანირების პარამეტრები ფოტოზე შავ-თეთრიდან ფერში.

ნაბიჯი 11. შეეხეთ შესრულებულია (iPhone) ან ✓ (Android).
ის ეკრანის ზედა მარჯვენა კუთხეშია.

ნაბიჯი 12. შეეხეთ შემდეგს (iPhone) ან (Android).
ეს ვარიანტი არის ეკრანის ზედა მარჯვენა კუთხეში.
ასევე შეგიძლიათ დააჭიროთ ღილაკს "დამატება", რომელსაც აქვს + მოაწერე ხელი, მეტი ფოტოების სკანირებისთვის.

ნაბიჯი 13. შეეხეთ შენახვას (iPhone) ან ✓ (Android).
ის ეკრანის ზედა მარჯვენა კუთხეშია. ამის გაკეთება დაამატებს თქვენს ფოტოს თქვენს Dropbox- ის "ფაილების" ჩანართს, როგორც PDF (ნაგულისხმევი). თქვენ შეგიძლიათ ნახოთ თქვენი ფოტო კომპიუტერზე, გახსენით Dropbox საქაღალდე თქვენს კომპიუტერში, ან გადადით https://www.dropbox.com/ და შეხვიდეთ თქვენი ელ.ფოსტის მისამართით და პაროლით.
თქვენ ასევე შეგიძლიათ შეცვალოთ ფოტოს სახელი აქ "ფაილის სახელის" ყუთში შეხებით და ახლის აკრეფით, ან შეგიძლიათ შეცვალოთ ფაილის ტიპი შეხებით PNG სათაურის "ფაილის ტიპი" მარჯვნივ.
ვიდეო - ამ სერვისის გამოყენებით, ზოგიერთი ინფორმაცია შეიძლება გაზიარდეს YouTube- თან

Რჩევები
- თქვენს სმარტფონზე გადაღებული ფოტოების გაგზავნა შეგიძლიათ სოციალურ მედიაში, ელ.ფოსტის ან პირდაპირი შეტყობინების საშუალებით, ან ღრუბლოვან აპლიკაციაში (მაგალითად, Google Drive).
- მოერიდეთ ფლეშის გამოყენებას სურათის გადაღებისას. Flash ააფეთქებს ფოტოს გარკვეულ ატრიბუტებს და შეამცირებს სხვას, რაც გახდის სკანირებას მნიშვნელოვნად დაბალი ხარისხის ვიდრე გსურთ.