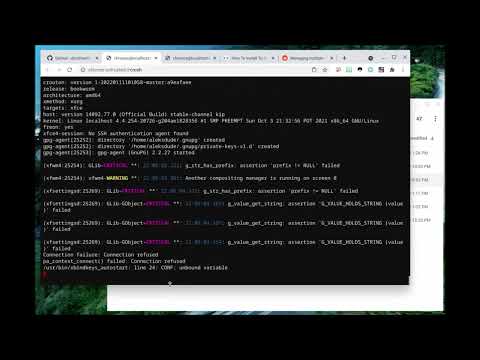LibreOffice არის ღია, უფასო საოფისე პროგრამული უზრუნველყოფა, რომელსაც ადვილად შეუძლია კონკურენცია გაუწიოს Microsoft Word- ს. ეს არის კარგი ალტერნატივა Apache OpenOffice, Microsoft Office, Microsoft Office 365, Kingsoft Office და სხვა საოფისე პაკეტებისთვის. ის სულ უფრო პოპულარული ხდება, განსაკუთრებით Linux მომხმარებლებთან. ყოველ შემთხვევაში, ზოგიერთი ადამიანი ახლახან გადავიდა Word– დან LibreOffice– ზე და სურთ LibreOffice– ის გაცნობა. ქვემოთ მოცემულია სწრაფი, ადვილად წასაკითხი და გასაგები სტატია LibreOffice– ის გამოყენების შესახებ.
ნაბიჯები
3 ნაწილი 1: დაყენება

ნაბიჯი 1. ჩამოტვირთეთ LibreOffice აქედან და დააინსტალირეთ
გადმოტვირთვას შესაძლოა გარკვეული დრო დასჭირდეს, თქვენი ინტერნეტ კავშირის სიჩქარის მიხედვით.

ნაბიჯი 2. გახსენით LibreOffice
თუ გსურთ შეცვალოთ ინტერფეისის ენა, შეგიძლიათ გააკეთოთ ეს ამ მეთოდის გამოყენებით.

ნაბიჯი 3. შეარჩიეთ დოკუმენტის ტიპი დასაწყებად
ამ სტატიაში მე ვიყენებ LibreOffice Writer- ს.

ნაბიჯი 4. დაიწყეთ აკრეფა
თქვენ შეგიძლიათ დაიწყოთ ჩაწერა პირდაპირ თქვენს ახალ დოკუმენტში, უბრალოდ არ დაგავიწყდეთ მისი შენახვა!
3 ნაწილი 2: ინსტრუმენტთა პანელები

ნაბიჯი 1. შეარჩიეთ რომელი პანელის გამოყენება გირჩევნიათ
ეს შეიძლება გაკეთდეს View მენიუს ქვეშ. ორი, ყველაზე ხშირად გამოყენებული პანელი არის სტანდარტული პანელი და ფორმატირების პანელი.

ნაბიჯი 2. ისწავლეთ სტანდარტული პანელის ფუნქციების გამოყენება
ყველაზე მნიშვნელოვანი ინსტრუმენტთა პანელი, ალბათ, სტანდარტული პანელია. მოდით შევხედოთ როგორ გამოიყენება. სტანდარტული ინსტრუმენტთა პანელის გამოყენებით შეგიძლიათ…
-
… დოკუმენტების მთლიანად შეცვლა.
ეს მოიცავს ახალი დოკუმენტების შექმნას, არსებული დოკუმენტების შენახვას და სხვა დოკუმენტების გახსნას. სტანდარტული პანელის სასარგებლო ფუნქციაა ოფისიდან PDF ფაილის დაუყოვნებლივ შექმნის შესაძლებლობა. კიდევ ერთი სასარგებლო ფუნქცია არის LibreOffice– ს შესაძლებლობა, უშუალოდ გააგზავნოს თქვენი დოკუმენტი ელ.
-
… განახორციელეთ ზედაპირული შემოწმება ღია დოკუმენტზე.
ეს მოიცავს არასასურველი ცვლილებების უკან დაბრუნებას, დოკუმენტის სკანირებას ორთოგრაფიული და გრამატიკული შეცდომებისთვის და ასლის ჩასმის სისტემის დაწყებას.
-
… ჩადეთ ახალი ობიექტები დოკუმენტში.
ეს მოიცავს ვებ ბმულების, ცხრილებისა და ნახატების თქვენს დოკუმენტში ჩასმას.

ნაბიჯი 3. ისწავლეთ ფორმატირების ინსტრუმენტთა პანელის ფუნქციების გამოყენება
ფორმატირების ინსტრუმენტთა პანელი გამოიყენება ძირითადად ტექსტის რედაქტირებისთვის. ფორმატირების ინსტრუმენტთა პანელის გამოყენებით შეგიძლიათ…
-
… იპოვნეთ პანელი.
ეს პანელი გაძლევთ საშუალებას მოძებნოთ სიტყვები თქვენს დოკუმენტში ელვისებური სისწრაფით.
-
… მაგიდის ინსტრუმენტთა პანელი.
ეს პანელი საშუალებას გაძლევთ მართოთ თქვენს მიერ შექმნილი ცხრილი.
-
… ტყვიების და ნუმერაციის ინსტრუმენტთა პანელი.
ეს პანელი საშუალებას გაძლევთ მართოთ დოკუმენტის რაოდენობა და ნუმერაცია.
-
… ობიექტების გასწორება ინსტრუმენტთა პანელი.
ეს პანელი საშუალებას გაძლევთ მართოთ და გაათანაბროთ დოკუმენტში შემოტანილი სურათები.

ნაბიჯი 4. დააკონფიგურირეთ თქვენი ინსტრუმენტების ზოლები თქვენი შეხედულებისამებრ
თუ თქვენ არ იყენებთ ელ.ფოსტას, მაშინ კარგი იდეა იქნება სტანდარტული ინსტრუმენტთა პანელის ელ.ფოსტის ფუნქციის ამოღება. ამისათვის მარჯვენა ღილაკით დააწკაპუნეთ ინსტრუმენტის პანელზე ნებისმიერ ხატზე, რომლის რედაქტირებაც გსურთ და დააწკაპუნეთ ინსტრუმენტის პანელის პერსონალიზება…. ფანჯარაში, რომელიც იხსნება, შეგიძლიათ დაამატოთ ახალი ფუნქციები, წაშალოთ გამოუყენებელი ფუნქციები და გადაიტანოთ ფუნქციები სასურველ ადგილას ინსტრუმენტთა პანელზე.
მე –3 ნაწილი 3 – დან: LibreOffice მენიუ

ნაბიჯი 1. ისწავლეთ ფაილის მენიუს გამოყენება
ეს ბრძანებები ვრცელდება მიმდინარე დოკუმენტზე, გახსენით ახალი დოკუმენტი ან დახურეთ პროგრამა. ფაილის მენიუს გამოყენებით შეგიძლიათ…
-
… შექმენით ახალი დოკუმენტები.
LibreOffice გთავაზობთ დოკუმენტების სხვადასხვა ტიპს, როგორიცაა ცხრილების (Excel) და პრეზენტაციის (PowerPoint) დოკუმენტები. არსებობს დოკუმენტებიც კი, რომლებიც სპეციალურად შექმნილია მათემატიკისა და ნახატისთვის! დოკუმენტის შესაქმნელად კლავიატურის მალსახმობია Ctrl+N.
-
… გახსენით ბოლოდროინდელი დოკუმენტები.
ახლახანს გახსნილი დოკუმენტების სია გამოჩნდება ჩამოსაშლელ მენიუში. მასზე დაჭერით გაიხსნება დოკუმენტი იმავე ფანჯარაში. ეს ფუნქცია შეიძლება ძალიან სასარგებლო იყოს, განსაკუთრებით იმ შემთხვევაში, თუ ერთდროულად ბევრ დოკუმენტს გახსნით.
-
… გაუშვით ოსტატები.
ეს ფუნქცია შეიძლება გამოყენებულ იქნას ელექტრონული ფოსტის მისამართის, ფაქსის ან დღის წესრიგის დაყენებისას. ოსტატი კი შეიცავს დოკუმენტის გადამყვანს.
-
… შექმენით შაბლონები.
თუ თქვენ ბევრჯერ გამოიყენებთ წერის იმავე სტილს, შეგიძლიათ განიხილოთ ფაილის შენახვა შაბლონად. შემდეგ ჯერზე, როდესაც ერთი და იგივე ფაილის ტიპი დაგჭირდებათ, უბრალოდ დააწკაპუნეთ შაბლონზე და შეცვალეთ ძველი ტექსტი ახლით!
-
… დოკუმენტის დახურვა, შენახვა, კოპირება და ექსპორტი.
დოკუმენტის შესანახად კლავიატურის მალსახმობია Ctrl+S.
-
… გაგზავნეთ დოკუმენტი პირდაპირ.
თქვენ შეგიძლიათ გააგზავნოთ დოკუმენტები როგორც OpenDocument Text, Microsoft Word, ასევე გაგზავნოთ ფაილი Bluetooth– ის გამოყენებით.
-
… დოკუმენტის თვისებების ნახვა.
ეს ფანჯარა აჩვენებს ყველა ინფორმაციას დოკუმენტის შესახებ.
-
… დაბეჭდეთ თქვენი დოკუმენტი.
თუ თქვენი კომპიუტერი დაკავშირებულია პრინტერთან, შეგიძლიათ პირდაპირ დაბეჭდოთ თქვენი დოკუმენტი ქაღალდზე. დოკუმენტის დასაბეჭდად კლავიატურის მალსახმობია Ctrl+P.
-
… გამოდით LibreOffice– დან.
ეს არის ის, რასაც ჩვენ განვიხილავთ ამ დოკუმენტაციის ბოლოს. თუ ნამდვილად არ გსურთ LibreOffice– ის გამოყენების გაგრძელება, შეგიძლიათ დატოვოთ ეს მალსახმობი: Ctrl+Q.

ნაბიჯი 2. ისწავლეთ რედაქტირების მენიუს გამოყენება
რედაქტირების მენიუ შეიცავს ბრძანებებს მიმდინარე დოკუმენტის შინაარსის რედაქტირებისთვის. რედაქტირების მენიუს გამოყენებით შეგიძლიათ…
-
… დოკუმენტის ბოლო ცვლილებების გაუქმება და განმეორება.
კლავიატურის მალსახმობი ცვლილების გასაუქმებლად არის Ctrl+Z, ხოლო კლავიატურის მალსახმობი ცვლილების გასაკეთებლად არის Ctrl+Y.
-
… წვდომა cut-copy-paste კონტროლზე.
კლავიატურის მალსახმობი არის Ctrl+X; კოპირების მალსახმობი არის Ctrl+C, ხოლო ჩასასმელი მალსახმობი არის Ctrl+V.
-
… განსაზღვრეთ შერჩევის რეჟიმი.
ასევე შეგიძლიათ შეარჩიოთ დოკუმენტის შიგნით არსებული ყველა ტექსტი და ობიექტი Ctrl+A დაჭერით.
-
… შეადარეთ დოკუმენტები.
ეს განსაკუთრებით სასარგებლოა ძველი მონახაზის ახლის შედარებისას.
-
… მოძებნეთ ტექსტები ან საგნები.
ასევე არსებობს სპეციალური ინსტრუმენტთა პანელი ამ კონკრეტული ფუნქციისთვის. კლავიატურის მალსახმობი რაღაცის მოსაძებნად არის Ctrl+F.

ნაბიჯი 3. ისწავლეთ ხედის მენიუს გამოყენება
ეს მენიუ შეიცავს ბრძანებებს დოკუმენტის ეკრანზე ჩვენების გასაკონტროლებლად. ხედის მენიუს გამოყენებით შეგიძლიათ…
- … გადართვა ბეჭდვისა და ვებ განლაგებას შორის.
-
… დაამატე ინსტრუმენტების ზოლები.
სხვადასხვა ინსტრუმენტთა პანელის დამატება შესაძლებელია თქვენი პირადი გემოვნების შესაბამისად. თუ ჩვეულებრივ წერთ გაზეთს, შეიძლება დაგჭირდეთ სურათის ხელსაწყოთა პანელის დამატება.
-
… ხელით შეარჩიეთ ის, რაც ნაჩვენები იქნება სტატუსის ზოლში (ბოლოში ბოლოში).
თუ თქვენ ჩვეულებრივ აკრიფებთ სხვა ენაზე, შეყვანის მეთოდის სტატუსის არჩევა შეიძლება დაგეხმაროთ.
-
… შეარჩიეთ ის, რაც ნაჩვენებია პირდაპირ გვერდზე.
ეს მოიცავს მმართველებს, ტექსტის საზღვრებს, ჩრდილებს და არასამთავრობო დასაბეჭდად სიმბოლოებს.
-
… გახსენით ნავიგატორი.
ნავიგატორი აჩვენებს დოკუმენტის ყველა ობიექტს, მათ შორის სათაურებს, ცხრილებს, სანიშნეებს, ჰიპერბმულებს, მითითებებს, ინდექსებს და კომენტარებს. კლავიატურის მალსახმობი ნავიგატორის გასახსნელად არის F5.

ნაბიჯი 4. ისწავლეთ მენიუს ჩასმა
მენიუს ჩასმა შეიცავს ბრძანებებს დოკუმენტში ახალი ელემენტების ჩასასმელად. ჩასმის მენიუს გამოყენებით შეგიძლიათ ჩასვათ…
-
… ხელით შესვენებები.
თუ თქვენი დოკუმენტი შედგება სხვადასხვა თემისგან, ეს შეიძლება იყოს მზა ვარიანტი, რომ გამოყოთ თემები სხვადასხვა სტრიქონზე, სვეტებსა თუ გვერდებზე.
-
… ველები.
ეს მოიცავს გვერდების ნომრებს, თარიღსა და დროს, საგნებს, სათაურებს და ავტორებს.
-
… სპეციალური პერსონაჟები.
თუ პერსონაჟი, რომლის გამოყენებაც გსურთ, კლავიატურაზე ვერ მოიძებნება, თქვენ მას ნამდვილად იპოვით იქ.
-
… ჰიპერბმულები.
თუ გსურთ თქვენს დოკუმენტში რაიმე დააკავშიროთ ვებსაიტთან ან დოკუმენტის სხვა მონაკვეთთან, შეგიძლიათ ამის გაკეთება ამ ფუნქციის გამოყენებით.
-
… სათაურები და ქვედა კოლონტიტული.
ჩაწერეთ თქვენი დოკუმენტის სათაური სათაურში (ან ქვედა კოლონტიტულში) და ის გამოჩნდება ყველა გვერდზე მთელ დოკუმენტში.
-
… დოკუმენტის აქსესუარები.
ეს მოიცავს სანიშნეებს, ჯვრისწერებს, კომენტარებს, კონვერტებს და ა.შ. ჰიპერბმულების შექმნა შესაძლებელია სანიშნის გამოყენებით.
-
… მულტიმედიური შინაარსი.
თქვენ შეგიძლიათ ჩადოთ სურათები, საგნები, სხვა დოკუმენტები და ფილმებიც კი თქვენს დოკუმენტში.

ნაბიჯი 5. ისწავლეთ ფორმატის მენიუს გამოყენება
ფორმატის მენიუ შეიცავს ბრძანებებს ფორმატის ფორმატირებისთვის და თქვენი დოკუმენტის შინაარსისთვის. ფორმატის მენიუს გამოყენებით შეგიძლიათ…
-
… ნათელი პირდაპირი ფორმატირება.
კლავიატურის მალსახმობია Ctrl+M.
-
… ფორმატირება თქვენი დოკუმენტის შინაარსი.
ეს მოიცავს სიმბოლოების ფორმატირებას, აბზაცებს, ტყვიებს და ნუმერაციას, გვერდებს და სხვა.
-
… შეცვალეთ სხვადასხვა შემთხვევები.
თუ გსურთ, რომ თქვენი წინადადება შეიცავდეს მხოლოდ დიდ ასოებს, შეგიძლიათ მისი ფორმატირება ამ მენიუს გამოყენებით.
-
…სვეტები.
თუ თქვენ ქმნით ლექსიკონს ან ინდექსს, ეს შეიძლება დაგეხმაროთ თქვენი გვერდის სრულყოფილად გამოყენებაში.
-
… სტილის და ფორმატირების რედაქტირება.
ეს მოიცავს ობიექტის ფორმატირებას, როგორიცაა შემაგრება, შეფუთვა, გადაბრუნება და ბრუნვა. სტილისა და ფორმატირების წვდომის კლავიატურის მალსახმობია F11.

ნაბიჯი 6. ისწავლეთ ცხრილების მენიუს გამოყენება
ცხრილების მენიუ გვიჩვენებს ბრძანებებს ტექსტური დოკუმენტის შიგნით ცხრილის ჩასმის, რედაქტირებისა და წაშლისთვის. ინსტრუმენტების მენიუს გამოყენებით შეგიძლიათ…
-
… ცხრილის შიგნით უჯრედების რედაქტირება.
ეს მოიცავს უჯრედების შექმნას, უჯრედების წაშლას, უჯრედების გაერთიანებას და უჯრედების გაყოფას.
-
… გადაიყვანეთ ტექსტი ცხრილებად ან ცხრილები ტექსტად.

გამოიყენეთ LibreOffice ნაბიჯი 15 ნაბიჯი 7. ისწავლეთ ინსტრუმენტების მენიუს გამოყენება
ინსტრუმენტების მენიუ შეიცავს ორთოგრაფიულ ინსტრუმენტებს, საგნების ხელოვნების გალერეას, რომელიც შეგიძლიათ დაამატოთ თქვენს დოკუმენტს, ასევე მენიუს კონფიგურაციის ინსტრუმენტებს და პროგრამის პარამეტრების დაყენებას. ცხრილის მენიუს გამოყენებით შეგიძლიათ…
-
… შეამოწმეთ თქვენი დოკუმენტის მართლწერა და გრამატიკა.
ეს დიდად დაგეხმარებათ შეცდომების თავიდან აცილებაში, განსაკუთრებით იმ შემთხვევაში, თუ ინგლისური არ არის თქვენი პირველი ენა.
-
… მართეთ დოკუმენტის ენა.
ეს მენიუ შეიცავს თეზაურუსს, ძალიან მოსახერხებელ ინსტრუმენტს. ეს მენიუ ასევე შეიცავს Hangul/Hanja და ტრადიციულ/გამარტივებულ ჩინურ გარდაქმნას, გასაოცარ იარაღს მოწინავე მომხმარებლებისთვის.
- … გალერეაზე წვდომა, ხშირად გამოყენებული მედია ფაილების კოლექცია.
-
… შეცვალეთ LibreOffice– ის პარამეტრები ან პარამეტრები.
ეს მოიცავს ენის ვარიანტებს, როგორიცაა [ინტერფეისის ენის შეცვლა], შენახვის პარამეტრები, პერსონალიზაციის პარამეტრები, ბეჭდვის პარამეტრები, უსაფრთხოების პარამეტრები და მრავალი სხვა.
-
… წვდომის ინსტრუმენტები მოწინავე მომხმარებლებისთვის.
ეს მოიცავს ინსტრუმენტებს, როგორიცაა მაკრო, გაფართოების მენეჯერი, XML ფილტრები და ა.

გამოიყენეთ LibreOffice ნაბიჯი 16 ნაბიჯი 8. ისწავლეთ Windows მენიუს გამოყენება
Windows მენიუ შეიცავს ბრძანებებს დოკუმენტის ფანჯრების მანიპულირებისა და ჩვენებისათვის. ფანჯრების მენიუს გამოყენებით შეგიძლიათ…
-
… გახსენით ან დახურეთ ახალი ფანჯრები.
ეს შეიძლება იყოს სასარგებლო, თუ ერთდროულად მუშაობთ ერთზე მეტ დოკუმენტზე.
-
… შეარჩიეთ რომელ დოკუმენტთან გსურთ მუშაობა.
კიდევ ერთხელ, ეს შეიძლება იყოს სასარგებლო, თუ გახსნით ერთზე მეტ LibreOffice დოკუმენტს.

გამოიყენეთ LibreOffice ნაბიჯი 17 ნაბიჯი 9. მიიღეთ დახმარება LibreOffice– დან
თუ ეს სტატია არ პასუხობს თქვენს ყველა კითხვას, ყოველთვის შეგიძლიათ შეამოწმოთ LibreOffice დახმარება F1 დაჭერით. ასევე შეგიძლიათ ჰკითხოთ LibreOffice- ს საკუთარ თავს ამ ბმულზე დაჭერით. და არ დაგავიწყდეთ, ყოველთვის არის ძველი ძველი Google, რომელიც ელოდება თქვენს კითხვებზე პასუხის გაცემას. წარმატებებს გისურვებთ LibreOffice– სთან ერთად!
-