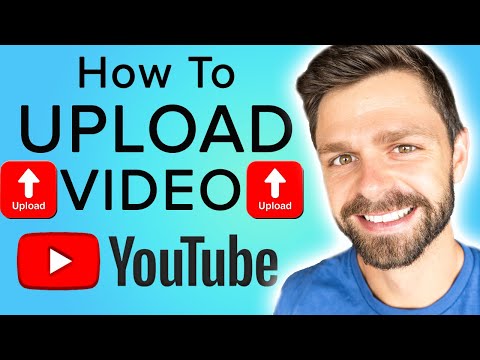Windows 8 -ზე USB თამაშის კონტროლერების დასაყენებლად, განსაზღვრეთ რომელი კონტროლერის გამოყენება გსურთ და მიჰყევით თქვენს კომპიუტერს საჭირო ნაბიჯებს მისი ამოცნობისთვის. Windows 8 მხარს უჭერს ფართო სპექტრის ზოგად კონტროლერს ყუთში. თქვენ ასევე შეგიძლიათ დააკონფიგურიროთ Xbox 360 კონტროლერი მრავალფეროვანი თანამედროვე თამაშებისთვის. თუ თქვენ გაქვთ PlayStation 3 ან PlayStation 4 კონტროლერი, შეგიძლიათ გამოიყენოთ იგი Windows 8-ში, ასევე მესამე მხარის ინსტრუმენტების დახმარებით.
ნაბიჯები
3 მეთოდი 1: Xbox 360 კონტროლერი

ნაბიჯი 1. ჩამოტვირთეთ Xbox 360 Controller პროგრამული უზრუნველყოფა Windows 7 -ისთვის
ეწვიეთ Xbox 360 კონტროლერის ჩამოტვირთვის გვერდს და დააჭირეთ მენიუს "აირჩიეთ ოპერაციული სისტემა". ჩამოტვირთეთ Windows 7 პროგრამული უზრუნველყოფა თქვენი Windows 8 ვერსიისთვის (32 ბიტიანი ან 64 ბიტიანი). თუ არ ხართ დარწმუნებული რომელი ვერსია გაქვთ, დააჭირეთ ⊞ Win+პაუზა და შეამოწმეთ ჩანაწერი "სისტემის ტიპი". არ ინერვიულოთ, რომ პროგრამა შექმნილია Windows 7 -ისთვის.
დააწკაპუნეთ "გადმოტვირთვაზე" და შემდეგ "შენახვაზე" მას შემდეგ რაც შეარჩიეთ ვერსია და ენა

ნაბიჯი 2. დააწკაპუნეთ მარჯვენა ღილაკით გადმოწერილ პროგრამაზე და დააწკაპუნეთ "თვისებები
" ეს გახსნის ახალ ფანჯარას.

ნაბიჯი 3. დააწკაპუნეთ "თავსებადობის" ჩანართზე და დააყენეთ თავსებადობა Windows 7 -ისთვის
ეს საშუალებას მოგცემთ დააინსტალიროთ პროგრამული უზრუნველყოფა:
- შეამოწმეთ ყუთი "გაუშვით ეს პროგრამა თავსებადობის რეჟიმში".
- აირჩიეთ "Windows 7" ჩამოსაშლელი მენიუდან.
- დაწკაპეთ "მიმართვა" შემდეგ "OK".

ნაბიჯი 4. გაუშვით ინსტალერი
თავსებადობის პარამეტრების მორგების შემდეგ გაუშვით ინსტალერი და მიჰყევით მოთხოვნებს, რომ დააინსტალიროთ Xbox 360 კონტროლერის პროგრამა. თქვენ მოგეთხოვებათ კომპიუტერის გადატვირთვა მისი დასრულების შემდეგ.

ნაბიჯი 5. შეაერთეთ თქვენი Xbox 360 კონტროლერი
შეაერთეთ კონტროლერი თქვენს კომპიუტერში არსებულ ნებისმიერ USB პორტთან. შეეცადეთ თავიდან აიცილოთ USB ჰაბები, რადგან ამან შეიძლება არ მისცეს საკმარისი ძალა კონტროლერს. Windows ავტომატურად აღმოაჩენს კონტროლერს და ჩატვირთავს თქვენს მიერ დაინსტალირებულ დრაივერებს.

ნაბიჯი 6. შეამოწმეთ კონტროლერი
მას შემდეგ რაც დაკავშირებთ კონტროლერს, ის კარგად უნდა მუშაობდეს. თქვენ შეგიძლიათ შეამოწმოთ იგი ნებისმიერი თამაშის ჩატვირთვის წინ:
- გახსენით დაწყების ეკრანი და ჩაწერეთ "joy.cpl". აირჩიეთ "joy.cpl" შედეგების სიიდან.
- აირჩიეთ თქვენი Xbox 360 კონტროლერი და დააწკაპუნეთ "თვისებები".
- დააჭირეთ ღილაკებს და გადაიტანეთ ჯოისტიკი, რომ ნახოთ შესაბამისი ინდიკატორები ეკრანზე.

ნაბიჯი 7. დააყენეთ თქვენი თამაში თქვენი კონტროლერის გამოსაყენებლად
კონტროლერის გამოყენებით თქვენი თამაშის დაყენების პროცესი განსხვავდება თამაშიდან თამაშში. ზოგიერთი თამაში ავტომატურად ამოიცნობს კონტროლერს და თქვენ არ გჭირდებათ რაიმე განსაკუთრებული რამის გამოსაყენებლად. სხვებს მოეთხოვებათ აირჩიონ კონტროლერი პარამეტრების ან პარამეტრების მენიუდან. სხვა თამაშებმა შეიძლება საერთოდ არ დაუჭირონ კონტროლერი.
თუ თქვენ იყენებთ Steam- ს, თქვენ შეგიძლიათ ნახოთ რომელი თამაშები უჭერს მხარს კონტროლერს თამაშის მაღაზიის გვერდზე
3 მეთოდი 2: PlayStation 4 კონტროლერი

ნაბიჯი 1. ჩამოტვირთეთ DS4Windows
ეს უფასო პროგრამა საშუალებას გაძლევთ სწრაფად დააკავშიროთ თქვენი PS4 კონტროლერი Windows 8. თქვენ შეგიძლიათ გამოიყენოთ სენსორული პანელიც, როგორც მაუსი. შეგიძლიათ მიიღოთ DS4Windows ds4windows.com– დან.

ნაბიჯი 2. ამოიღეთ პროგრამები ZIP ფაილში
თქვენ უნდა ნახოთ "DS4Windows" პროგრამა და "DS4Updater" პროგრამა ZIP ფაილში. ამოიღეთ ეს ფაილები მოსახერხებელ ადგილას.

ნაბიჯი 3. გაუშვით "DS4Windows
" ეს დაიწყება ინსტალაციის პროცესს. შეარჩიეთ სად გსურთ შეინახოთ თქვენი პროფილები, რომლებიც ნაგულისხმევად იქნება თქვენი პროგრამის ფაილების საქაღალდეში.

ნაბიჯი 4. დააჭირეთ ღილაკს "დააინსტალირეთ DS4 დრაივერი"
ეს დააინსტალირებს საჭირო DS4 დრაივერს, რომელსაც მხოლოდ ერთი წუთი დასჭირდება. თქვენ შეგიძლიათ უგულებელყოთ ნაბიჯი 2 DS4Windows ფანჯარაში, ვინაიდან თქვენ მუშაობთ Windows 8 -ზე, მაგრამ თუ პრობლემები შეგექმნათ, მოგვიანებით დაუბრუნდით ამას და სცადეთ.
თუ ამ ფანჯარას ვერ ხედავთ, დააწკაპუნეთ "კონტროლერის/დრაივერის დაყენება"

ნაბიჯი 5. შეაერთეთ PS4 კონტროლერი თქვენს კომპიუტერს
დარწმუნდით, რომ დააკავშირეთ იგი თქვენს კომპიუტერში არსებულ USB პორტებთან. გარე USB ჰაბმა შეიძლება ვერ შეძლოს კონტროლერის ჩართვა.

ნაბიჯი 6. დააყენეთ თქვენი პროფილი
სტანდარტულად, კონტროლერი იქნება ასახული Xbox 360 კონტროლერის შესატყვისად. თქვენ შეგიძლიათ გამოიყენოთ პროფილების ჩანართი, რათა შეცვალოთ თქვენი PS4 კონტროლერი თქვენი შეხედულებისამებრ.
პროფილების ჩანართის "სხვა" განყოფილება საშუალებას მოგცემთ შეცვალოთ Windows– ის ტრეკპადის პარამეტრები

ნაბიჯი 7. გამოცადეთ თქვენი კონტროლერი თამაშში
ატვირთეთ თამაში, რომელიც მხარს უჭერს Xbox 360 კონტროლერს. თქვენი PS4 კონტროლერი უნდა მუშაობდეს ისევე, როგორც Xbox 360 კონტროლერი.
ზოგიერთი თამაში მხარს უჭერს PS4 კონტროლერს DS4Windows– ის დაყენების გარეშე. თუ ეს ასეა, თქვენ შეიძლება მიიღოთ ორმაგი შეყვანა DS4Windows– ის გამოყენებისას. დააწკაპუნეთ მარჯვენა ღილაკით DS4Windows სისტემის უჯრაზე და აირჩიეთ "დამალვა DS4Windows" თუ ეს მოხდება
მეთოდი 3 დან 3: ზოგადი USB კონტროლერი

ნაბიჯი 1. დააინსტალირეთ ნებისმიერი დრაივერი (ასეთის არსებობის შემთხვევაში)
თუ თქვენს კონტროლერს მოყვება დრაივერის დისკი, ჩასვით იგი კონტროლერის ჩასართვამდე. დრაივერების დაყენებამ შეიძლება თავიდან აიცილოს შეცდომები, რომლებსაც Windows შეიძლება შეექმნას კონტროლერის დაყენებისას. ყველა კონტროლერს არ აქვს დისკი და Windows- მა უნდა შეძლოს ამ კონტროლერების დრაივერების ავტომატურად დაყენება.
იხილეთ თქვენი კონტროლერის სახელმძღვანელო კონკრეტული ინსტალაციის ინსტრუქციისთვის. ზოგიერთ კონტროლერს შეიძლება ჰქონდეს სპეციალური მითითებები, რომელთა დაცვაც დაგჭირდებათ

ნაბიჯი 2. შეაერთეთ კონტროლერი თქვენს კომპიუტერთან
Windows 8 დააინსტალირებს ზოგად USB კონტროლერის დრაივერებს, თუ თქვენ არ დააინსტალირეთ რომელიმე წინა საფეხურზე. ეს ყველაფერი ავტომატურად უნდა მოხდეს.

ნაბიჯი 3. გახსენით თამაშის კონტროლერების მენიუ
გახსენით დაწყების ეკრანი და ჩაწერეთ "joy.cpl". აირჩიეთ "joy.cpl" ძიების შედეგების სიიდან.

ნაბიჯი 4. აირჩიეთ თქვენი კონტროლერი და დააჭირეთ ღილაკს "თვისებები"
ეს საშუალებას მოგცემთ შეამოწმოთ კონტროლერი და მიანიჭოთ მისი ღილაკები სხვადასხვა ბრძანებებს. დააჭირეთ ღილაკს "დაკალიბრება", რომ შეამოწმოთ მისი ყველა ფუნქცია. ახლა თქვენ შეგიძლიათ გამოიყენოთ თქვენი საერთო USB კონტროლერი თამაშებში, რომლებიც მას მხარს უჭერენ.