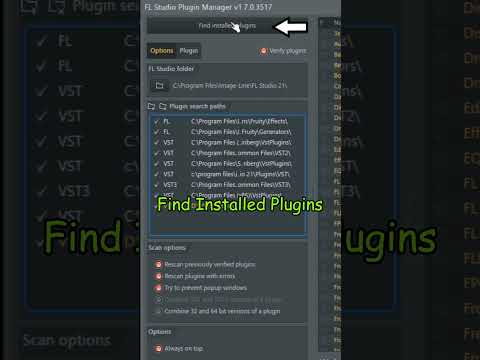Windows– ს გააჩნია ხმის ჩამწერი პროგრამა, რომელიც საშუალებას გაძლევთ ჩაწეროთ, შეცვალოთ და დაკვრა თქვენი ხმა ან აუდიო ჩაწერილი მოწყობილობიდან. თქვენ შეგიძლიათ დააკონფიგურიროთ და გაზარდოთ თქვენს კომპიუტერში გაგზავნილი აუდიო, რათა მიიღოთ საუკეთესო აუდიო ხარისხი. ხმის ჩამწერი პროგრამა განსხვავდება იმის მიხედვით, თუ რომელი ვერსიით იყენებთ ოპერაციულ სისტემას.
ნაბიჯები
2 ნაწილი 1: მიკროფონის მოწყობილობის კონფიგურაცია Windows- ში

ნაბიჯი 1. გამოიყენეთ ჩაშენებული მიკროფონი
თუ თქვენ გაქვთ ლეპტოპი, არის შანსი, რომ მას მოყვება მიკროფონი კომპიუტერზე ჩასმული. შეამოწმეთ ლეპტოპი ეკრანზე ან დინამიკების გარშემო ჩაშენებული მიკროფონის მოწყობილობისთვის.
- ეს სასარგებლოა აუდიოს სწრაფად და გარე მოწყობილობის გამოყენების ჩაწერისთვის.
- მიკროფონმა შეიძლება არ მოგაწოდოს თქვენთვის სასურველი აუდიო ხარისხი და აიღოს სხვა ხმები, როგორიცაა ლეპტოპის დინამიკები ან ლეპტოპის გულშემატკივარი.

ნაბიჯი 2. გამოიკვლიეთ და შეიძინეთ ახალი გარე მიკროფონი
მიკროფონის მისაღებად შეგიძლიათ შეიძინოთ ონლაინ ან მაღაზიებში. წაიკითხეთ მიმოხილვები და შეამოწმეთ მისი თავსებადობა მიკროფონზე გადაწყვეტილების მიღებისას.
- თქვენი კომპიუტერის ხმის კარტა შეიძლება შეიცავდეს ერთი ან ორი დამხმარე (დამხმარე) ხაზის შეყვანას. პორტები შეიძლება განთავსდეს თქვენი კომპიუტერის ან ლეპტოპის წინა, გვერდებზე ან უკანა მხარეს. მოძებნეთ პორტი, რომელიც იდენტიფიცირებულია პატარა მიკროფონის ხატით ვარდისფერი პორტის გვერდით.
- მიკროფონის ან აუდიო ინტერფეისის დაკავშირება შესაძლებელია USB კაბელის საშუალებითაც. Windows- ს დასჭირდება მოწყობილობის დაყენება და პროცესის დასრულებისთანავე შეგატყობინებთ.

ნაბიჯი 3. შეაერთეთ მოწყობილობა
შეიძლება დაგჭირდეთ კომპიუტერის გადატვირთვა, რათა თქვენი მოწყობილობა აღიარდეს.

ნაბიჯი 4. ჩართეთ ჩაწერის მოწყობილობა
თუ თქვენ გაქვთ ერთზე მეტი აუდიო მოწყობილობა ჩართული, ან თქვენი ლეპტოპი ჩართულია მიკროფონით და გსურთ გამოიყენოთ სხვა მოწყობილობა, შეიძლება დაგჭირდეთ თქვენი მიკროფონის კონფიგურაცია, რათა ის იყოს აქტიური. გახსენით თქვენი ხმის მართვის პანელი პანელის გახსნით.
- Windows 8 -ზე ან Windows 10 -ზე, დააწკაპუნეთ მარჯვენა ღილაკით Windows ხატულაზე და შემდეგ დააჭირეთ ღილაკს "პანელი". მართვის პანელის ფანჯარაში გამოიყენეთ საძიებო ფუნქცია "ხმის" მოსაძებნად და დააწკაპუნეთ ხმაზე, როდესაც ის გამოჩნდება შედეგებში. ამ ახალ ფანჯარაში დააწკაპუნეთ ჩაწერის ჩანართზე, შემდეგ დააწკაპუნეთ მარჯვენა ღილაკით მოწყობილობაზე, რომელთანაც ჩაწერთ და დააწკაპუნეთ ღილაკზე „ნაგულისხმევი დაყენება“, რათა Windows იდენტიფიცირდეს მოწყობილობაზე, საიდანაც ხდება ჩაწერა.
- Windows 7 -ზე ან Windows– ის ნებისმიერ წინა ოპერაციულ სისტემაზე ან OS– ზე, დააწკაპუნეთ დაწყება> საკონტროლო პანელი.

ნაბიჯი 5. შეცვალეთ თქვენი მიკროფონის აუდიო დონე
თქვენ შეგიძლიათ დაარეგულიროთ აუდიო დონეები და გაუმჯობესებები ხმის მართვის პანელის ფანჯარაში. როდესაც საუბრობთ თქვენს მიკროფონზე, ნახავთ თქვენი მიკროფონის მოცულობას. შეამოწმეთ თქვენი მიკროფონის ინსტრუქციით მიკროფონში საუბრის ოპტიმალური მანძილი.
თუ მოცულობა ძალიან დაბალია, თუნდაც მწარმოებლის მიერ აღწერილი ოპტიმალური პარამეტრების შემთხვევაში, თქვენ შეგიძლიათ გაზარდოთ მიკროფონის მოცულობა ხმის მართვის პანელის ფანჯარაში მიკროფონის მოწყობილობაზე მარჯვენა დაწკაპუნებით, შემდეგ კი დააწკაპუნეთ „თვისებებზე“, რათა აამაღლოთ მოწყობილობა თვისებების ფანჯარა. დააწკაპუნეთ "დონეების" ჩანართზე და დააწკაპუნეთ და გადაიტანეთ მოცულობის სლაიდერი ჩაწერის მოცულობის გაზრდის ან შემცირების მიზნით. დააწკაპუნეთ OK რომ შეინახოთ ცვლილებები
ნაწილი 2 2: ჩაწერეთ თქვენი აუდიო Windows ხმის ჩამწერით

ნაბიჯი 1. გახსენით Windows ხმის ჩამწერი
იმისდა მიხედვით, თუ ვინ Windows ვერსიას იყენებთ, შეგიძლიათ გახსნათ ხმის ჩამწერი პროგრამა სხვადასხვა გზით.
- Windows 8 -სა და Windows 10 -ს აქვს ორი განსხვავებული ხმის ჩამწერი პროგრამა. დააწკაპუნეთ ⊞ Win ღილაკზე ან დააწკაპუნეთ Windows ხატულას taskbar– ზე, რათა გამოჩნდეს თანამედროვე მომხმარებლის ინტერფეისი. დააწკაპუნეთ ძებნის ხატზე და ჩაწერეთ "ხმის ჩამწერი" და დააწკაპუნეთ ერთ -ერთ შედეგად მიღებულ პროგრამაზე.
- Windows Vista- ში ან Windows 7 -ში ხმის ჩამწერი რომ გახსნათ, დააწკაპუნეთ დაწყების ღილაკზე. საძიებო ველში ჩაწერეთ ხმის ჩამწერი, შემდეგ დააწკაპუნეთ ხმის ჩამწერი პროგრამაზე, რომელიც გამოჩნდება შედეგებში.
- Windows XP– ში გასახსნელად დააჭირეთ დაწყებას> აქსესუარები> გართობა> ხმის ჩამწერი.

ნაბიჯი 2. ჩაწერეთ თქვენი აუდიო
მიკროფონის გამოყენებისას, მოათავსეთ თავი მოწყობილობასთან ახლოს. დააწკაპუნეთ ჩანაწერის ან მიკროფონის ღილაკზე ხმის ჩამწერის ფანჯარაში ჩაწერის დასაწყებად. დააწკაპუნეთ ღილაკზე გაჩერება ან ხატი აუდიოს ჩაწერის შესაჩერებლად.
Windows XP– ის ხმის ჩამწერი აქვს სამოცი მეორე ლიმიტი

ნაბიჯი 3. დაკვრა და მოსმენა თქვენი აუდიო
მოუსმინეთ თქვენს ჩანაწერს კომპიუტერის მიერ აუდიოს დაკვრისას. შეცვალეთ სლაიდერი აუდიო კლიპის დასაწყისში და შემდეგ დააჭირეთ ღილაკს "დაკვრა". თუ თქვენ არ ხართ კმაყოფილი შედეგებით, შეგიძლიათ გააკეთოთ ახალი ჩანაწერი ახალი ფაილის შექმნით.
სტანდარტული ხმის ჩამწერი Windows Vista, 7, 8 და 10, ის არ გაძლევთ აუდიოს დაკვრის საშუალებას. თქვენ უნდა გახსნათ ფაილი შენახვის შემდეგ

ნაბიჯი 4. შეინახეთ თქვენი ფაილი
ხმის ჩამწერის თითოეული ვერსია საშუალებას გაძლევთ შეინახოთ თქვენი აუდიო სხვადასხვა გზით და თითოეული ჩაწეროს სხვადასხვა ფორმატში. ფაილის შენახვისას თქვენ გახსნით ფანჯარას "ფაილის შენახვა როგორც …". მიუთითეთ გზა, სადაც გსურთ ფაილის შენახვა და მიუთითეთ ფაილის სახელი სახელის ტექსტურ ველში, შემდეგ დააჭირეთ შენახვას. ფაილები შეინახება Windows Media Audio (*.wma) ფაილის ფორმატში.
- Windows 8 -ისა და Windows 10 -ისთვის ხმის ჩამწერის თანამედროვე აპლიკაციის ვერსია ავტომატურად შეინახავს თქვენს ჩანაწერებს, თუმცა თქვენ არ გეძლევათ შესაძლებლობა განაწილოთ ფაილი თავად აპლიკაციაში.
- Windows Vista, 7, 8 და 10 ხმის ჩამწერი ავტომატურად მოგთხოვთ შეინახოთ ფაილი, როდესაც დააწკაპუნებთ ჩაწერის შეწყვეტაზე.
- Windows XP– ისა და ადრე ხმის ჩამწერი საშუალებას გაძლევთ შეინახოთ თქვენი ფაილი Wave *.wav ფორმატებში. დააწკაპუნეთ ფაილზე> შენახვა როგორც შემდეგ დანიშნეთ გზა სადაც გსურთ შეინახოთ ფაილი. თუ თქვენ შეიტანთ ცვლილებებს ფაილში, შეგიძლიათ პირდაპირ შეინახოთ თქვენი ცვლილებები დაჭერით ფაილი> შენახვა. ფაილები შეინახება Waveform Audio (*.wav) ფაილის ფორმატში.

ნაბიჯი 5. გამოიყენეთ ბრძანების სტრიქონი აუდიოს გონივრულად ჩაწერისთვის
Windows Vista, 7, 8 და 10 სტანდარტული ხმის ჩამწერი საშუალებას გაძლევთ შექმნათ ხმის ფაილი ხმის ჩამწერში ბრძანების ხაზის საშუალებით. ბრძანების შეყვანისთანავე, თქვენი კომპიუტერი ავტომატურად დაიწყებს ჩაწერას განსაზღვრული ხანგრძლივობით, დავალების პანელზე მიკროფონის ხატის ჩვენებით.
- გახსენით ბრძანების სტრიქონი holding Win+R დაჭერით Run ფანჯრის გასახსნელად. ჩაწერეთ "cmd" შემდეგ დააჭირეთ ↵ Enter. შეიყვანეთ შემდეგი ბრძანების სტრიქონში: "SoundRecorder /FILE /DURATION" შეცვალეთ ფაილის სახელი და ფაილის ტიპი თქვენი სპეციფიკაციით და შეცვალეთ ხანგრძლივობა რამდენ ხანს გსურთ აუდიოს ხანგრძლივობა. არ გამოიყენოთ ფრჩხილები.
- მიიღეთ ფაილი შემდეგ ადგილას ნავიგაციით: ": / მომხმარებლები \"
- გამოტოვეთ ბრძანებები /FILE და /DURATION პირდაპირ ხმის ჩამწერი პროგრამის გასახსნელად.
Რჩევები
- თუ არ გსურთ ჩაწეროთ მიკროფონით, შეგიძლიათ დააკავშიროთ სხვა აუდიო მოწყობილობა, როგორიცაა VCR, კამერა, კასეტა ფირზე, CD ან DVD პლეერი. ეს ჩამწერი მოწყობილობები გამოიყენებენ 3.5 მმ სტერეო მინი ჯეკს, რომელსაც შეიძლება ჰქონდეს ლურჯი ფერის პორტი ან USB დანამატი. თუ თქვენ გაქვთ RCA წითელი და თეთრი შტეფსელი, თქვენ უნდა გამოიყენოთ გადამყვანი მოწყობილობა 3.5 მმ სტერეო მინი ჯეკად ან USB- ად გადასაყვანად. მათი შეძენა შესაძლებელია ონლაინ რეჟიმში ან მაღაზიებში.
- თუ გსურთ მეტი ხნით ჩაწეროთ Windows XP ხმის ჩამწერი, ჩაწერეთ 60 წამი სიჩუმე, შემდეგ დააწკაპუნეთ რედაქტირება> კოპირება შემდეგ დააჭირეთ რედაქტირება> ჩასმა. ეს გააგრძელებს სიგრძეს 120 წამამდე, შეგიძლიათ გააგრძელოთ ჩასმა, რომ აუდიოს მეტი დრო დაუმატოთ. მას შემდეგ რაც მზად იქნებით ჩაწეროთ თქვენი აუდიო, გადაიტანეთ სლაიდერი ხმის ჩამწერი ფანჯრის მარცხენა მხარეს და შემდეგ დააწკაპუნეთ ჩაწერის ღილაკზე.
- Windows 8-ის ან Windows 10-ის თანამედროვე ხმის ჩამწერში შენახვის ადგილის დასადგენად, თქვენ უნდა გახსნათ File Explorer და გადახვიდეთ შემდეგ ფაილის ბილიკზე: “: / Users / your-user-name-here / AppData / Local / Packages / Microsoft. WindowsSoundRecorder_8wekyb3d8bbwe / LocalState / Indexed / Recordings”შენახული ფაილები გაკეთდება MPEG-4 (*.m4a) ფაილის ფორმატში.