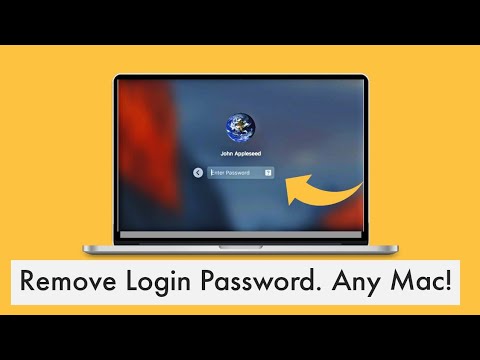შენ ხარ ის გიჟი მეგობარი, რომელსაც ყველა ურეკავს კომპიუტერის დახმარების საჭიროების შემთხვევაში? ამ სტატიის წაკითხვა შეცვლის მათ მითითებებს. Windows– ის ერთი გასაოცარი, მაგრამ დამალული თვისება არის მისი ნაბიჯების ჩამწერი, აპლიკაცია, რომელიც აღნიშნავს თქვენს საქმიანობას ჩაწერის ღილაკზე დაჭერის შემდეგ და ქმნის ინსტრუქციის გვერდს ტექსტით და ეკრანის ანაბეჭდებით, რათა აგიხსნათ რა გააკეთეთ. სტატია გაჩვენებთ თუ როგორ უნდა ჩაწეროთ ნაბიჯები Windows- ში ამ ჩაშენებული აპლიკაციით.
ნაბიჯები

ნაბიჯი 1. გახსენით "Run" დიალოგური ფანჯარა
გადადით Start მენიუში და ჩაწერეთ საძიებო ველში. აირჩიეთ "გაშვება" ძიების შედეგებიდან მის გასახსნელად.
თქვენ ასევე შეგიძლიათ გახსნათ კლავიატურის მალსახმობი ⊞ Win+R

ნაბიჯი 2. ჩაწერეთ ბრძანება Steps Recorder- ის გასახსნელად
ჩაწერეთ psr და დააჭირეთ ↵ Enter- ს Steps Recorder აპის გასახსნელად.
პროგრამის გახსნის კიდევ ერთი გზაა Start Start მენიუში Steps Recorder- ის ძებნა (ეს არ მუშაობს ყველასთვის)

ნაბიჯი 3. დაიწყეთ ნაბიჯების ჩაწერა
აირჩიეთ ჩაწერის დაწყება ჩაწერის დასაწყებად. დარწმუნდით, რომ შეასრულეთ ყველა ის ნაბიჯი, რომლის დემონსტრირებაც გსურთ რაც შეიძლება ზუსტად. ვინაიდან აპლიკაცია აფიქსირებს თქვენს ყოველ ნაბიჯს, დარწმუნდით, რომ თქვენ აკეთებთ მხოლოდ იმას, რისი დანახვაც სხვებს სურთ. არ შეინახოთ რაიმე მგრძნობიარე ინფორმაცია ხილული ან შემცირებული ამოცანის პანელში.

ნაბიჯი 4. დაამატეთ კომენტარები თქვენს მითითებებს
თქვენი ნაბიჯების ჩაწერისას, თუ გინდათ რომ სხვებმა იცოდნენ რაღაცის შესახებ, შეგიძლიათ გამოიყენოთ აპლიკაციის კომენტარების ფუნქცია (გამოტოვეთ ეს საჭიროების შემთხვევაში).
ფანჯრიდან აირჩიეთ კომენტარის დამატება; ეს დაბინდავს ეკრანს და მოგთხოვთ აირჩიოთ ის ტერიტორია, სადაც გსურთ სხვათა ყურადღება იყოს ორიენტირებული. დაამატეთ თქვენი კომენტარი ტექსტურ ყუთში და დააწკაპუნეთ OK მის შესანახად

ნაბიჯი 5. შეინახეთ ჩანაწერი
ჩაწერის დასრულების შემდეგ, აირჩიეთ Stop Record, რათა მან შექმნას თქვენთვის გადახედვა.
- მას შემდეგ რაც დაასრულებთ გადახედვის შემოწმებას, შეარჩიეთ შენახვა თქვენი სამუშაოს შესანახად. გაიხსნება დიალოგური ფანჯარა, სადაც მოგთხოვთ მიუთითოთ ადგილი, სადაც გსურთ ნაბიჯების შენახვა.
- ნაბიჯები ინახება HTML ფორმატში, რომლის გახსნა შესაძლებელია ნებისმიერი Windows სისტემის მიერ პოპულარული ინტერნეტ ბრაუზერების გამოყენებით, როგორიცაა Microsoft Internet Explorer, Google Chrome, Safari და ა.
Რჩევები
- უკეთესი შედეგის მისაღწევად, ნაბიჯების ჩაწერისას მოერიდეთ თაგვის სტაციონარულ დაცვას. სხვაგვარად ის ჩაწერს სად არის თაგვის მაჩვენებელი.
- თუ შენახული ინსტრუქცია მოდის ZIP ფორმატში, გამოიყენეთ WinZip, WinRAR, 7-Zip და ა.შ. ფაილის ამოსაღებად.