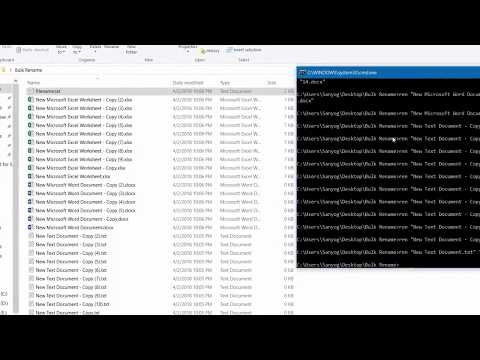ეს wikiHow გასწავლით თუ როგორ უნდა დაიწყოთ Google ასისტენტი თქვენს Android, iPhone, iPad ან KaiOS ტელეფონზე. Google ასისტენტი არის Google– ის ხმით გააქტიურებული ხელოვნური ინტელექტის პროგრამა, რომელიც დაგეხმარებათ ინფორმაციის მოძიებაში, დღის დაგეგმვაში და აპლიკაციების გაშვებაში თქვენი ხმის გამოყენებით.
ნაბიჯები
3 მეთოდი 1: Android

ნაბიჯი 1. ჩართეთ Google ასისტენტი
თუ ეს ჯერ არ გაგიკეთებიათ, თქვენ უნდა ჩართოთ Google ასისტენტი, სანამ დაიწყებთ მისი ბრძანებების გამოყენებას. Გააკეთო ეს:
- გახსენით Google აპი, რომელიც არის ცისარტყელას "G" ხატი თქვენს აპლიკაციის უჯრაში.
- შეეხეთ მეტი ვარიანტი ქვედა მარჯვენა კუთხეში.
- შეეხეთ პარამეტრები.
- შეეხეთ Google ასისტენტი.
- თუ ასისტენტი არ არის ჩართული, შეეხეთ ᲩᲐᲠᲗᲕᲐ ქვედა მარჯვენა კუთხეში.

ნაბიჯი 2. ხანგრძლივად დააჭირეთ სახლის ღილაკს ან თქვით „OK Google
ეს ხსნის Google ასისტენტის ფანჯარას. ასისტენტი დაიწყებს თქვენი ბრძანების მოსმენას.
თუ თქვენ იყენებთ Google Pixel 2, 3, 3a ან 4, შეგიძლიათ გახსნათ Google ასისტენტი ტელეფონის ქვედა ნახევრის დაჭერით

ნაბიჯი 3. დასვით შეკითხვა ან თქვით ბრძანება
ბრძანებები შეიძლება იყოს ნებისმიერი "დააყენეთ მაღვიძარა დილის 6 საათისთვის", ან "აჩვენეთ ჩემი აქციები დღეს".
- თუ არ გსურთ თქვენი ხმის გამოყენება, შეეხეთ კლავიატურის ხატს ბოლოში ეკრანის კლავიატურის გასახსნელად და შემდეგ ჩაწერეთ თქვენი შეკითხვა ან ბრძანება.
- თუ თქვენ იყენებთ თქვენს ხმას Google ასისტენტთან ურთიერთობისთვის, პასუხი იქნება გასაგები, მაგრამ თქვენ ასევე იხილავთ შედეგებს ეკრანზე. თუ თქვენ იყენებთ კლავიატურის ვარიანტს, შედეგები მხოლოდ ეკრანზე გამოჩნდება.

ნაბიჯი 4. შეეხეთ შედეგს (ებ) ს მეტი ინფორმაციის სანახავად
ინფორმაცია, რომელსაც ნახავთ, განსხვავდება იმის მიხედვით, თუ როგორ იყენებთ Google ასისტენტს. მაგალითად, თქვენ შეიძლება მოგაწოდოთ ვებ ბმული, რომელიც უფრო მეტ დეტალებს მოგცემთ თქვენს შეკითხვაზე.

ნაბიჯი 5. შეეხეთ Explore ჩანართს, რათა მეტი გააკეთოთ Google Assistant– ით
ეს არის კომპასის ხატი ეკრანის ქვედა მარჯვენა კუთხეში. ეს განყოფილება გაძლევთ საშუალებას გააკეთოთ მეტი Google ასისტენტით თქვენს Android– ში-დაათვალიერეთ კატეგორიები, რომ გაიგოთ ბრძანებები, ან მოძებნოთ კონკრეტული ბრძანებები საძიებო ზარის გამოყენებით გვერდის ზედა ნაწილში.
- თქვენ ასევე შეგიძლიათ სწრაფად შეხვიდეთ თქვენს Google ასისტენტის პარამეტრებზე Explore განყოფილებიდან-უბრალოდ შეეხეთ ეკრანის ზედა მარჯვენა კუთხეში არსებულ სამ წერტილიან მენიუს, აირჩიეთ პარამეტრები და შემდეგ შეეხეთ ღილაკს ასისტენტი ჩანართი თქვენი პარამეტრების მოსაწყობად.
- თუ გსურთ ისწავლოთ როგორ ასწავლოთ Google ასისტენტი თქვენი ხმის უკეთ ამოცნობისთვის, გადახედეთ როგორ გამოვიყენოთ OK Google Android- ზე.
3 მეთოდი 2: iPhone და iPad

ნაბიჯი 1. ჩამოტვირთეთ Google Assistant აპლიკაცია
შეგიძლიათ ჩამოტვირთოთ Google ასისტენტი აპი App Store– დან შემდეგი ნაბიჯების გამოყენებით.
- გახსენით App Store აპლიკაცია.
- შეეხეთ ძებნა.
- ჩაწერეთ "Google ასისტენტი" საძიებო ზოლში.
- შეეხეთ მიიღეთ Google ასისტენტის გვერდით.

ნაბიჯი 2. გახსენით Google Assistant აპლიკაცია
ეს არის აპლიკაცია, რომელსაც აქვს ხატი ოთხი განსხვავებული ფერის წერტილით. თქვენ შეგიძლიათ გახსნათ Google ასისტენტი აპზე შეხებით მთავარ ეკრანზე, ან აპლიკაციის ჩამოტვირთვის შემდეგ App Store- ში შეხებით.
თუ ეს ჯერ არ გაკეთებულა, შედით Google ასისტენტში ელ.ფოსტის მისამართისა და პაროლის გამოყენებით, რომელიც დაკავშირებულია თქვენს Google ანგარიშთან

ნაბიჯი 3. ნავიგაცია კონფიგურაციის ეკრანებზე
პირველად Google ასისტენტის დაყენებისას თქვენ გაჩვენებთ იურიდიულ ინფორმაციას და მოგეთხოვებათ აპის ნებართვა აჩვენოთ შეტყობინებები. მიჰყევით ეკრანზე მითითებებს ამ ეკრანებზე გადასაადგილებლად და საჭიროების შემთხვევაში ნებართვების დაშვების ან უარყოფის მიზნით.

ნაბიჯი 4. თქვით "Ok Google" ან შეეხეთ მიკროფონის ხატულას
მიკროფონის ხატი არის ეკრანის ბოლოში ცენტრში. Google ასისტენტი დაიწყებს თქვენი კითხვის ან გამოძიების მოსმენას.
- პირველად, როდესაც გააქტიურებთ ხმოვან დახმარებას, მოგეთხოვებათ აპის ნება დართოთ თქვენს მიკროფონზე წვდომისათვის. შეეხეთ კარგი გაგრძელება.
- თუ გირჩევნიათ არ გამოიყენოთ თქვენი ხმა, ამის ნაცვლად შეეხეთ კლავიატურის ხატს ეკრანის ბოლოში.

ნაბიჯი 5. დაუსვით შეკითხვა ან თქვით ბრძანება
თუ თქვენ იყენებთ თქვენს ხმას Google ასისტენტთან ურთიერთობისთვის, პასუხი იქნება გასაგები, მაგრამ თქვენ ასევე იხილავთ შედეგებს ეკრანზე. თუ თქვენ იყენებთ კლავიატურის ვარიანტს, შედეგები მხოლოდ ეკრანზე გამოჩნდება

ნაბიჯი 6. შეეხეთ შედეგს (ებს) მეტი ინფორმაციის სანახავად
ინფორმაცია, რომელსაც ნახავთ, განსხვავდება იმის მიხედვით, თუ როგორ იყენებთ Google ასისტენტს. მაგალითად, თქვენ შეიძლება მოგაწოდოთ ვებ ბმული, რომელიც უფრო მეტ დეტალებს მოგცემთ თქვენს შეკითხვაზე.

ნაბიჯი 7. შეეხეთ Explore ჩანართს, რათა მეტი გააკეთოთ Google Assistant– ით
ეს არის კომპასის ხატი ეკრანის ქვედა მარჯვენა კუთხეში. ეს განყოფილება გაძლევთ საშუალებას გააკეთოთ მეტი Google ასისტენტით. დაათვალიერეთ კატეგორიები, რომ შეიტყოთ ბრძანებები, ან მოძებნეთ კონკრეტული ბრძანებები გვერდის ზედა ნაწილში საძიებო ზოლის გამოყენებით.
მეთოდი 3 დან 3: KaiOS

ნაბიჯი 1. დააყენეთ თქვენი ენა Google ასისტენტისთვის
Google ასისტენტმა უნდა იცოდეს რომელი ენის მოსმენაა, ასე რომ დაიწყეთ თქვენი ენის დაზუსტებით:
- ნავიგაცია პარამეტრები და დააჭირეთ მის გასარჩევად ცენტრალურ ღილაკს.
- ნავიგაცია Ენის შეცვლა და დააჭირეთ ცენტრალურ ღილაკს.
- გადადით თქვენს ენაზე და დააჭირეთ ცენტრალურ ღილაკს.

ნაბიჯი 2. ხანგრძლივად დააჭირეთ ცენტრალურ ღილაკს Google ასისტენტის გასააქტიურებლად
ღილაკზე დაჭერის დაახლოებით 2 წამის შემდეგ, ეკრანზე გამოჩნდება ფერადი წერტილები, რომ მიუთითოს, რომ Google ასისტენტი უსმენს.

ნაბიჯი 3. დასვით შეკითხვა ან თქვით ბრძანება
რამდენიმე წამის შემდეგ, Google ასისტენტი იტყვის და/ან აჩვენებს თქვენი ძიების შედეგებს.
მაგალითად, თქვა "როგორი ამინდია ტორონტოში?" აჩვენებს ინფორმაციას ტორონტოს ამჟამინდელი ამინდის შესახებ. თუ თქვენ ითხოვთ სიტყვის განმარტებას, თქვენ ჩვეულებრივ მოისმენთ ასისტენტის მიერ ხმამაღლა ნათქვამს და ნახავთ ეკრანზე

ნაბიჯი 4. გამოიყენეთ Google ასისტენტი SMS ტექსტური შეტყობინების გასაგზავნად
თუ გსურთ გამოიყენოთ თქვენი ხმა თქვენი ერთ -ერთი კონტაქტისთვის ტექსტური შეტყობინების შესაქმნელად, ამის გაკეთება შეგიძლიათ Google ასისტენტის გამოყენებით:
- ხანგრძლივად დააჭირეთ ცენტრალურ ღილაკს Google ასისტენტის გასააქტიურებლად.
- თქვით: "SMS [კონტაქტის სახელი, რომლის გაგზავნა გსურთ]".
- გამოიყენეთ ისრის ღილაკები გადადით სწორ კონტაქტზე და დააჭირეთ ცენტრალურ ღილაკს შესარჩევად.
- მიკროფონის გასააქტიურებლად დააჭირეთ ცენტრალურ ღილაკს.
- ხმამაღლა წარმოთქვით თქვენი შეტყობინების შინაარსი. როდესაც თქვენ შეწყვეტთ საუბარს, თქვენი შეტყობინების შინაარსი გამოჩნდება ეკრანზე.
- წაიკითხეთ შეტყობინება გაგზავნამდე. მისი გაგზავნის თავიდან ასაცილებლად, აირჩიეთ გაუქმება რა თუ თქვენ კარგად ხართ შეტყობინების გაგზავნით, თქვენ არ გჭირდებათ რამის არჩევა.