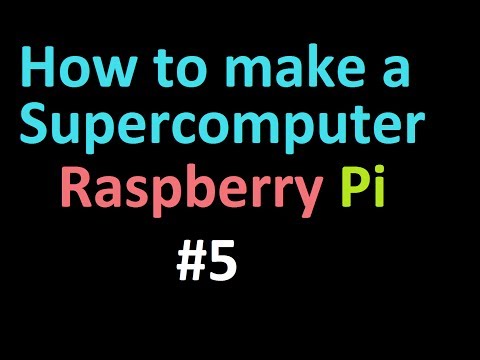თუ თქვენ შემთხვევით დააინსტალირეთ Advanced Mac Cleaner თქვენს Mac– ზე, შეგიძლიათ მიჰყევით პრობლემების მოგვარების ამ სახელმძღვანელოს, რომ ამოიღოთ აპლიკაცია თქვენი კომპიუტერიდან.
ნაბიჯები

ნაბიჯი 1. ჯერ შექმენით თქვენი პირადი ფაილების სარეზერვო ასლები
გახსოვდეთ, რომ შეინახოთ ნებისმიერი ღია დოკუმენტი. თქვენ შეიძლება გაითვალისწინოთ შემდეგი ქმედებების განხორციელება:
- სანიშნეების ექსპორტი თქვენი ბრაუზერიდან.
- გააკეთეთ კლავიშებთან დაკავშირებული პარამეტრების ასლი.
- შეინახეთ ნებისმიერი სხვა შენახული დოკუმენტი, ფაილი და მსგავსი.

ნაბიჯი 2. გადადით Utilities ქვესაქაღალდეში Applications ფაილის საქაღალდეში

ნაბიჯი 3. გაუშვით ჩართული აქტივობის მონიტორი
შემდეგ იპოვნეთ Advanced Mac Cleaner და დააჭირეთ პატარა i ხატულას აქტივობის მონიტორის ზედა მარცხენა კუთხეში. დააწკაპუნეთ მესამე ჩანართზე "გახსენით ფაილები და პორტები". და ჩაწერეთ (დააკოპირეთ და ჩასვით) ყველა "გამომავალი ინფორმაცია", რომელიც დაკავშირებულია ზემოაღნიშნულ აპთან.

ნაბიჯი 4. დააწკაპუნეთ გამოსვლაზე, როცა მზად იქნებით

ნაბიჯი 5. დააწკაპუნეთ უკან ისრის ჩანართზე და შეამოწმეთ თქვენი განაცხადის საქაღალდე
სცადეთ წაშალოთ Advanced Mac Cleaner პროგრამის წაშლილების ხატის საშუალებით.

ნაბიჯი 6. შეინახეთ თქვენი სამუშაო და გადატვირთეთ თქვენი ოპერაციული სისტემა

ნაბიჯი 7. სცადეთ გაასუფთაოთ Advanced Mac Cleaner დაკავშირებული ნარჩენები თქვენს Mac- ზე
ამისათვის თქვენ, როგორც წესი, უნდა მიხვიდეთ ბიბლიოთეკის საქაღალდეში და ხელით წაშალოთ დარჩენილი სერვისის ფაილები.

ნაბიჯი 8. წაშალეთ "Advanced Mac Cleaner" - ის ნებისმიერი მაგალითი, რომელიც ჯერ კიდევ მუშაობს თქვენს Mac- თან ზემოთ "შესვლის ელემენტები" განყოფილებიდან
ამ სამუშაოს შესასრულებლად, სცადეთ შემდეგი ნაბიჯები:
- გახსენით სისტემის პარამეტრები, რომელიც უნდა იყოს თქვენს დოკში ეკრანის ბოლოში.
- დააჭირეთ ღილაკს "მომხმარებლები და ჯგუფები".
- როდესაც "მომხმარებლები და ჯგუფები" იხსნება, დააწკაპუნეთ ზემოხსენებულ ჩანართზე "შესვლის საგნები".
- მონიშნეთ "Advanced Mac Cleaner" თქვენი გაშვების მენიუს სიაში, დააჭირეთ "მინუს" ხატულას.
- კარგი იქნება რომ წახვალ.
ვიდეო - ამ სერვისის გამოყენებით, ზოგიერთი ინფორმაცია შეიძლება გაზიარდეს YouTube- თან

Რჩევები
- ასევე კარგი იდეაა თავი აარიდოთ რაიმე პოტენციურად არასასურველი პროგრამის გადმოტვირთვას (აკა, PUP, ან PUA). საუკეთესო გზა თავიდან აცილების მიზნით foistware არის მათი თავიდან აცილება.
- იმისათვის, რომ ეს "უსარგებლო პროდუქტი" არ იყოს დაცული, გთხოვთ ყურადღებით წაიკითხოთ ეკრანზე გამოსახული ოსტატები და გააუქმოთ ნებისმიერი პროექტი, რომელიც არ იცით. ეს განსაკუთრებით მნიშვნელოვანია მაშინაც კი, როდესაც თქვენ მუშაობთ Mac მოწყობილობაზე. ეს რჩევა მარტივია, მაგრამ ის ეფექტურად დაგეხმარებათ თქვენი კომპიუტერის მაქსიმალურად სისუფთავეში.
- იმის გამო, რომ აღნიშნული ტერმინი არის არჩევითი/შერჩევითი კომპიუტერული პროგრამა, რომელიც შეიძლება იყოს არასასურველი/გამოუყენებელი/დაუკავშირებელი, მიუხედავად იმისა, რომ გამოუცდელი მომხმარებლები (თქვენ) დათანხმდნენ მის გადმოტვირთვას ან დაინსტალირებას.