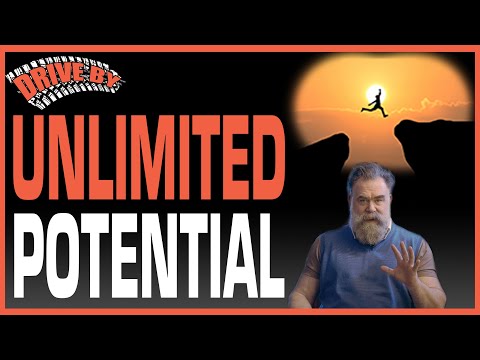ეს wikiHow გასწავლით თუ როგორ უნდა შექმნათ ძირითადი ინსტრუმენტული სიმღერა GarageBand– ში თქვენს Mac– ზე.
ნაბიჯები
ნაწილი 1 5 -დან: ახალი ფაილის შექმნა

ნაბიჯი 1. გახსენით GarageBand
დააწკაპუნეთ GarageBand აპის ხატულაზე, რომელიც გიტარის მსგავსია. თქვენ ნახავთ მას Launchpad– ში ან პროგრამების საქაღალდეში.

ნაბიჯი 2. დააწკაპუნეთ ფაილზე
ის მდებარეობს GarageBand ფანჯრის ზედა მარცხენა კუთხეში. ამის გაკეთება ითხოვს ჩამოსაშლელ მენიუს.

ნაბიჯი 3. დააწკაპუნეთ ახალი…
თქვენ ნახავთ ამ ვარიანტს ჩამოსაშლელ მენიუში.

ნაბიჯი 4. დააწკაპუნეთ ცარიელ პროექტზე
ის ფანჯრის მარცხენა მხარესაა.

ნაბიჯი 5. შეცვალეთ თქვენი მუსიკის დეტალები
ფანჯრის ბოლოში თქვენ უნდა ნახოთ მუსიკალური ერთეულების სია, რომლებიც კარნახობენ თქვენი პროექტის საერთო სტილს (თუ არა, ჯერ დააწკაპუნეთ დეტალები სამკუთხედი ფანჯრის ქვედა მარცხენა მხარეს). თქვენ შეგიძლიათ შეცვალოთ ნებისმიერი შემდეგი ვარიანტი:
- ტემპო - კარნახობს სიმღერის BPM (დარტყმა წუთში).
- ძირითადი ხელმოწერა - მიუთითებს გასაღებს, რომელშიც თქვენი სიმღერა ითამაშებს.
- დროის ხელმოწერა - მიუთითებს დარტყმების რაოდენობას თითო ღონისძიებაზე.
- შეყვანის მოწყობილობა - განსაზღვრავს თქვენი მუსიკის შეყვანის მეთოდს (მაგ., USB MIDI კლავიატურა).
- გამომავალი მოწყობილობა - განსაზღვრავს რომელ დინამიკებს გამოიყენებს თქვენი Mac მუსიკის გამოსასვლელად.

ნაბიჯი 6. დააწკაპუნეთ არჩევა
ის ფანჯრის ბოლოშია.

ნაბიჯი 7. აირჩიეთ აუდიო ტიპი
უმეტეს შემთხვევაში, თქვენ გსურთ დააწკაპუნოთ მწვანეზე პროგრამული უზრუნველყოფის ინსტრუმენტი ვარიანტი, რადგან ეს საშუალებას მოგცემთ დაამატოთ და შეცვალოთ ხმები თქვენი Mac– ის GarageBand ბიბლიოთეკიდან, ასევე გამოიყენოთ თქვენი Mac კლავიატურა ფორტეპიანოს სახით.
- თქვენ ასევე შეგიძლიათ შეარჩიოთ გიტარა ან ფორტეპიანო, თუ გსურთ დაკვრა რეალური MIDI ინსტრუმენტის გამოყენებით, რომელიც ჩართულია თქვენს Mac- ში.
- თუ გსურთ დაამატოთ დრამერი თქვენს სიმღერაზე, დააწკაპუნეთ დრამერი ვარიანტი.

ნაბიჯი 8. დააწკაპუნეთ შექმნა
ის ფანჯრის ბოლოშია. ამით შეიქმნება თქვენი ახალი, ცარიელი GarageBand პროექტი. ამ ეტაპზე, თქვენ თავისუფლად შეგიძლიათ დაიწყოთ თქვენი სიმღერის შედგენა.
ნაწილი 5 დან 5: გარაჟის დაყენება

ნაბიჯი 1. განსაზღვრეთ მუსიკის ტიპი, რომლის შექმნა გსურთ
სანამ GarageBand– ში მუსიკის შედგენას შეუდგებოდეთ, უნდა გქონდეთ ზოგადი წარმოდგენა იმ ინსტრუმენტებზე, რომელთა გამოყენება გსურთ და იმ ჟანრზე, რომლის შესრულებაც გსურთ.

ნაბიჯი 2. ჩამოტვირთეთ GarageBand ხმოვანი ბიბლიოთეკა
GarageBand– ის პირველად ჩატვირთვისას, ბევრი არსებული ხმა არ არის შეფუთული მასთან. თქვენ შეგიძლიათ ჩამოტვირთოთ ეს ხმები უფასოდ შემდეგით:
- დააწკაპუნეთ GarageBand ეკრანის ზედა მარცხენა კუთხეში.
- აირჩიეთ ხმის ბიბლიოთეკა
- დააწკაპუნეთ ჩამოტვირთეთ ყველა ხელმისაწვდომი ბგერა
- მიჰყევით ეკრანზე მოცემულ ნებისმიერ მოთხოვნას.

ნაბიჯი 3. საჭიროების შემთხვევაში მიამაგრეთ MIDI კლავიატურა
MIDI ინსტრუმენტები ჩვეულებრივ დაკავშირებულია USB კაბელის საშუალებით, ასე რომ თქვენ შეიძლება დაგჭირდეთ USB 3.0 to USB-C ადაპტერი თქვენი Mac– ისთვის. თუ თქვენ გაქვთ MIDI კლავიატურა, შეგიძლიათ გადახვიდეთ შემდეგ ნაწილზე.
გამოტოვეთ ეს ნაბიჯი, თუ არ გაქვთ MIDI კლავიატურა

ნაბიჯი 4. გახსენით მუსიკალური აკრეფის ფანჯარა
დააწკაპუნეთ ფანჯარა მენიუს ელემენტი, შემდეგ დააჭირეთ მუსიკალური აკრეფის ჩვენება შედეგად ჩამოსაშლელ მენიუში. ეს მოგცემთ იმ კლავიშების ჩამონათვალს, რომელთა გამოყენებაც შეგიძლიათ ფორტეპიანოს კლავიშთა გასაღებად.

ნაბიჯი 5. შეცვალეთ თქვენი მუსიკალური აკრეფის პარამეტრები
საჭიროების შემთხვევაში, თქვენ შეგიძლიათ შეცვალოთ თქვენი მუსიკალური აკრეფის პარამეტრები შემდეგნაირად:
- კლავიატურის განყოფილება - დააწკაპუნეთ და გადაიტანეთ სლაიდერი ფანჯრის ზედა ნაწილში მარცხნივ ან მარჯვნივ, რომ შეცვალოთ კლავიატურის რომელი ნაწილი გამოიყენება.
- Pitch Bend - დააჭირეთ ღილაკს + ან - ფანჯრის ზედა მარცხენა მხარეს ჩამოთვლილი გასაღები ამ მნიშვნელობის ასამაღლებლად ან დასაწევად.
- ოქტავა - დააჭირეთ ღილაკს + ან - ფანჯრის ქვედა მარცხენა მხარეს ჩამოთვლილი გასაღები ამ მნიშვნელობის ასამაღლებლად ან დასაწევად.
- სიჩქარე - დააჭირეთ ღილაკს + ან - ფანჯრის ქვედა მარჯვენა კუთხეში ჩამოთვლილი გასაღები ამ მნიშვნელობის ასამაღლებლად ან დასაწევად.
5 ნაწილი 3: მუსიკის შექმნა

ნაბიჯი 1. დააწკაპუნეთ Track
ეს არის მენიუს ელემენტი ეკრანის ზედა ნაწილში. მასზე დაჭერით გამოჩნდება ჩამოსაშლელი მენიუ.

ნაბიჯი 2. დააწკაპუნეთ ახალ ტრეკზე…
თქვენ ნახავთ ამ ვარიანტს ჩამოსაშლელი მენიუს ზედა ნაწილთან ახლოს.

ნაბიჯი 3. დააწკაპუნეთ პროგრამული უზრუნველყოფის ინსტრუმენტზე
ეს არის ამომხტარი ფანჯრის მარცხენა მხარეს.

ნაბიჯი 4. დააწკაპუნეთ შექმნა
ეს ვარიანტი არის ამომხტარი ფანჯრის ბოლოში. ამით დაამატებთ ახალ სიმღერას თქვენს GarageBand პროექტს.

ნაბიჯი 5. შეარჩიეთ ინსტრუმენტი
ფანჯრის მარცხენა მხარეს "ბიბლიოთეკა" განყოფილებაში აირჩიეთ ინსტრუმენტის კატეგორია, შემდეგ დააწკაპუნეთ კონკრეტულ ინსტრუმენტზე, რომლის გამოყენებაც გსურთ თქვენი ახალი ჩანაწერისთვის.
თქვენ ჯერ შეგიძლიათ შეცვალოთ თქვენი ჩანაწერის პარამეტრები, დააწკაპუნოთ ღილაკის ღილაკზე მარჯვენა მხარეს და შემდეგ შეცვალოთ ნებისმიერი საჭირო პარამეტრი ამომხტარი ფანჯარაში

ნაბიჯი 6. ამოიღეთ მუსიკალური აკრეფის ფანჯარა
დააწკაპუნეთ ფანჯარა, შემდეგ დააწკაპუნეთ მუსიკალური აკრეფის ჩვენება რა ეს უზრუნველყოფს, რომ თქვენ გქონდეთ მითითება თქვენი მუსიკის ჩაწერისას.

ნაბიჯი 7. დააჭირეთ ღილაკს "ჩაწერა"
ეს არის წითელი წრე ფანჯრის ზედა ნაწილში.

ნაბიჯი 8. დაუკარით თქვენს ინსტრუმენტს
ოთხი მეტრონომიანი დაწკაპუნების შემდეგ, თქვენ შეგიძლიათ დაიწყოთ თქვენი ინსტრუმენტის დაკვრა კლავიატურის კლავიშების დაჭერით, რომელიც ეხება იმ ნოტებს, რომელთა დაკვრაც გსურთ.

ნაბიჯი 9. შეაჩერე ჩაწერა
ამისათვის კვლავ დააჭირეთ ღილაკს "ჩაწერა". ეს დაზოგავს თქვენს ტრეკს.

ნაბიჯი 10. ჩაწერეთ ჩაწერილი ინსტრუმენტი
დააწკაპუნეთ და გადაიტანეთ ჩაწერილი სიმღერის ზედა მარჯვენა კუთხე, რომ გააფართოვოთ იგი მარყუჟში.

ნაბიჯი 11. ტრასის გაყოფა
თუ გსურთ ტრეკი გაყოთ ორ ცალკეულ ნაწილად, რომელთა ერთმანეთისგან დამოუკიდებლად გადატანა შესაძლებელია, გადაიტანეთ სათამაშო თავი იმ წერტილამდე, სადაც გსურთ კლიპის გაყოფა, შემდეგ დააჭირეთ ⌘ Command+T.

ნაბიჯი 12. დაამატეთ და ჩაწერეთ მეტი სიმღერა
მას შემდეგ რაც დაამატეთ თქვენი მუსიკის მთავარი სიმღერა, შეგიძლიათ დაამატოთ დამატებითი ჩანაწერები სხვადასხვა ინსტრუმენტებით (მაგ. ბასი ან სინთეზი).
ნაწილი 5 დან 5: მარყუჟის დამატება

ნაბიჯი 1. დააწკაპუნეთ "მარყუჟის" ხატულაზე
ეს არის ჰოოპ ფორმის ხატი GarageBand ფანჯრის ზედა მარჯვენა კუთხეში. ამით იხსნება მარყუჟის ბრაუზერი გვერდის მარჯვენა მხარეს.

ნაბიჯი 2. იპოვეთ მარყუჟი გამოსაყენებლად
გადაახვიეთ არსებული მარყუჟების ჩამონათვალში, სანამ არ იპოვით ერთს, რომელიც საინტერესო ჟღერს.
- მარყუჟების დახარისხება შეგიძლიათ ინსტრუმენტის, ჟანრის ან განწყობის მიხედვით, ღილაკზე დაჭერით ინსტრუმენტი, ჟანრი, ან განწყობა ჩანართები მარყუჟის ბრაუზერის ზედა ნაწილში.
- მარყუჟები არის ფერადი კოდირებული: ლურჯი მარყუჟები არის წინასწარ ჩაწერილი ბგერები, მწვანე მარყუჟები არის რედაქტირებადი სიმღერების კლიპები, ხოლო ყვითელი მარყუჟები არის დასარტყამი ინსტრუმენტები.

ნაბიჯი 3. გადახედეთ მარყუჟს
დააწკაპუნეთ მარყუჟზე, რომ მოუსმინოთ მას ერთხელ. ამის გაკეთება არ დაამატებს მარყუჟს თქვენს პროექტს.

ნაბიჯი 4. დაამატეთ მარყუჟი თქვენს პროექტს
თუ თქვენ მოგწონთ მარყუჟი საკმარისად რომ დაამატოთ იგი თქვენს პროექტს, დააწკაპუნეთ და გადაიტანეთ მარყუჟი პროექტის მთავარ ფანჯარაში.

ნაბიჯი 5. გადააკეთეთ მარყუჟები
დააწკაპუნეთ და გადაიტანეთ მარყუჟი მარცხნივ ან მარჯვნივ, რათა ის უფრო ადრე თუ გვიან თქვენს კომპოზიციაში განათავსოთ, ან გადაიტანოთ ზემოთ ან ქვემოთ, რათა შეიცვალოს მისი პოზიცია GarageBand ფანჯარაში.
ნაწილი 5 -დან 5: გამოაქვეყნეთ თქვენი სიმღერა

ნაბიჯი 1. დააწკაპუნეთ გაზიარებაზე
ეს არის მენიუს ელემენტი ეკრანის ზედა ნაწილში. მასზე დაჭერით გამოჩნდება ჩამოსაშლელი მენიუ.

ნაბიჯი 2. დააწკაპუნეთ ექსპორტზე დისკზე…
თქვენ ნახავთ ამ ვარიანტს გააზიარე ჩამოსაშლელი მენიუ. ამით იხსნება ამომხტარი ფანჯარა.

ნაბიჯი 3. შეცვალეთ თქვენი მუსიკალური ფაილის ინფორმაცია
ექსპორტის ამომხტარი ფანჯარაში შეგიძლიათ შეცვალოთ ნებისმიერი შემდეგი ვარიანტი:
- სახელი - ჩაწერეთ სასურველი სახელი ამ ტექსტურ ყუთში.
- მდებარეობა - დააწკაპუნეთ ჩამოსაშლელ ყუთზე "სად", შემდეგ მენიუდან აირჩიეთ ფაილის მდებარეობა.
- ფორმატი - დააწკაპუნეთ ჩამოსაშლელ ყუთზე "ფორმატი", შემდეგ აირჩიეთ ფორმატი (მაგ. MP3) მენიუდან.
- ხარისხი - შეარჩიეთ აუდიო ხარისხი ამ მენიუდან.

ნაბიჯი 4. დააწკაპუნეთ ექსპორტზე
ის ფანჯრის ბოლოშია. ამის გაკეთება აიძულებს GarageBand– ს დაიწყოს თქვენი მთელი პროექტის ექსპორტი ერთ ფაილში.

ნაბიჯი 5. ითამაშეთ თქვენი ფაილი
მას შემდეგ რაც დაასრულებთ GarageBand ფაილის ექსპორტს, შეგიძლიათ ითამაშოთ iTunes– ში ფაილზე ორჯერ დაწკაპუნებით.
თქვენ ნახავთ თქვენს ფაილს იმ ადგილას, რომელიც თქვენ აირჩიეთ "სად" მენიუდან
ვიდეო - ამ სერვისის გამოყენებით, ზოგიერთი ინფორმაცია შეიძლება გაზიარდეს YouTube- თან

Რჩევები
- GarageBand– ის გაშვებისთანავე გაიხსნება თქვენი უახლესი პროექტის ფაილი.
- GarageBand ასევე ხელმისაწვდომია როგორც აპლიკაცია iOS 10+ iPhone– სა და iPad– ზე, თუმცა მობილური პლატფორმის GarageBand– ის გამოყენება მნიშვნელოვნად უფრო შეზღუდულია, ვიდრე Mac– ზე გამოყენება.