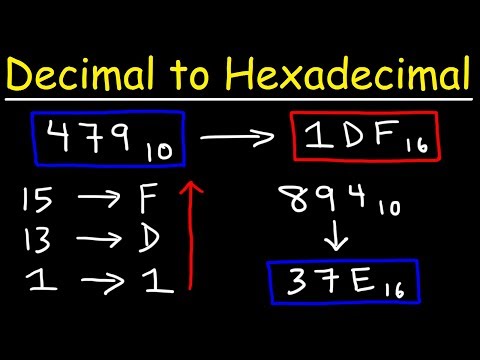ეს wikiHow გასწავლით თუ როგორ დაიმალოთ ხატის სახელები Windows და Mac სამუშაო მაგიდებზე მათი გადარქმევით. Windows– ზე, სახელის გადარქმევის ველში სივრცის ჩასმა გამოიწვევს ფაილის ორიგინალური სახელის გამოჩენას, ასე რომ თქვენ უნდა გამოიყენოთ alt="Image" კოდი. ამის გაკეთება უფრო ადვილია macOS– ით, რადგან ყველაფერი რაც თქვენ გჭირდებათ არის შეიყვანოთ კოდი ტერმინალში, თუ არ გსურთ ჩამოტვირთოთ მესამე მხარის აპლიკაცია, რომელიც დაიმალება თქვენს ხატებს ერთი დაწკაპუნებით.
ნაბიჯები
მეთოდი 2 დან 2: გამოიყენეთ Windows

ნაბიჯი 1. მარჯვენა ღილაკით დააწკაპუნეთ დესკტოპის ხატულაზე
ეს ქმედება გამოიწვევს მენიუს ჩამოშლას.

ნაბიჯი 2. დააწკაპუნეთ სახელის გადარქმევა
ეს არის მენიუს ბოლოში და შემოაქვს თქვენი კურსორი ხატის სახელის შიგნით, ორიგინალური ტექსტის ხაზგასმით.

ნაბიჯი 3. გამართავს Alt გასაღები და დააჭირეთ 2+5+5 ციფრულ კლავიატურაზე.
ეს არის 10-ნიშნა კლავიატურა თქვენი ნორმალური კლავიატურის მარჯვნივ. ზევით 0-9 კლავიშების გამოყენება დიდი ალბათობით არ გამოდგება.
თუ თქვენ გჭირდებათ მეორე ხატის სახელის გადარქმევა, Alt + 255 არ იმუშავებს, რადგან ის უკვე გამოიყენება. ამ შემთხვევაში, დაამატეთ სხვა Alt + 255 ორი უხილავი სიმბოლოს დამატება. მესამე ხატისთვის შეიყვანეთ Alt + 255 alt="გამოსახულების" კოდი სამჯერ. თითოეული დამატებითი ხატისთვის დაამატეთ Alt + 255 alt="სურათის" კოდის სიმბოლო.

ნაბიჯი 4. დააწკაპუნეთ ტექსტის ყუთის გარეთ
როდესაც დაასრულებთ, გამოიყენეთ სახელის შეცვლა დესკტოპზე დაწკაპუნებით.

ნაბიჯი 5. დააწკაპუნეთ გაგრძელებაზე (მოთხოვნის შემთხვევაში)
გამოჩნდება ფანჯარა, სადაც ნათქვამია, რომ ფაილის სახელის გადარქმევისთვის დაგჭირდებათ ადმინისტრატორის ნებართვა, ასე რომ დააწკაპუნეთ განაგრძეთ შეცვალოს ფაილის სახელი ფარული სიმბოლოებით.
ის Alt + 255 alt="სურათის" კოდი არის ფარული სიმბოლო, რომელიც თქვენს დესკტოპის ხატებს აჩვენებს, რომ მათ არ აქვთ სახელი.
მეთოდი 2 დან 2: macOS– ის გამოყენება

ნაბიჯი 1. გახსენით ტერმინალი
შეგიძლიათ დააჭიროთ Shift + Cmd + U გახსენით Utilities საქაღალდე Finder– ში, ან შეგიძლიათ დააწკაპუნოთ გადადით> კომუნალური მომსახურება> ტერმინალი მენიუს ზოლიდან თქვენი ეკრანის ზედა ნაწილში.
არსებობს მესამე მხარის პროგრამები, როგორიცაა HiddenMe და Desktop Icons Hider, რომლის გადახდაც შეგიძლიათ გადაიხადოთ App Store– ში, რომელიც შეასრულებს ამ მოქმედებას თქვენთვის, თუ ტერმინალის გამოყენებისას თავს კომფორტულად არ გრძნობთ

ნაბიჯი 2. შეიყვანეთ
"ნაგულისხმევად ჩაწერეთ com.apple.finder CreateDesktop false"
და დააჭირეთ დაბრუნება.
კოდი შევა და გადავა სხვა ხაზზე.

ნაბიჯი 3. შეიყვანეთ
"კილალის მაძიებელი"
და დააჭირეთ დაბრუნება.
ეს გადატვირთავს Finder- ს, ასე რომ წინა კოდი ამოქმედდება.
-
როდესაც დახურავთ ტერმინალს, თქვენ უნდა ნახოთ რომ თქვენი ხატები იმალება. ტერმინალიდან თქვენი ხატების გამოსაჩენად შეიყვანეთ
"ნაგულისხმევად ჩაწერეთ com.apple.finder CreateDesktop true"
დაჭერა Დაბრუნების, და შედი
"კილალის მაძიებელი"
- .