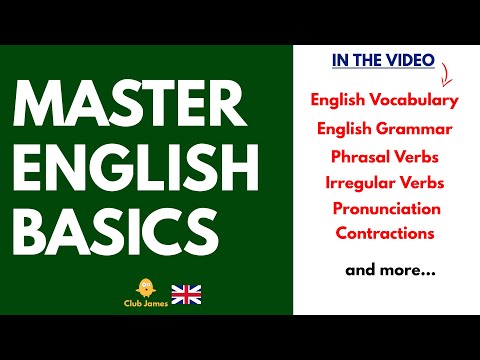RAM (შემთხვევითი წვდომის მეხსიერება) არის მეხსიერება, რომელსაც თქვენი კომპიუტერი იყენებს იმ მონაცემების შესანახად, რომლებიც ამჟამად გამოიყენება. ზოგადად რომ ვთქვათ, მეტი RAM- ის არსებობა თქვენს კომპიუტერს საშუალებას მისცემს ერთდროულად შეასრულოს მეტი ამოცანა, თუმცა ეს ასევე დამოკიდებულია სხვა მრავალ ფაქტორზე. თქვენი RAM– ის განახლება ან შეცვლა არის ერთ – ერთი ყველაზე მარტივი განახლება, რომელიც შეგიძლიათ გააკეთოთ დესკტოპზე ან ლეპტოპ კომპიუტერზე, მას შემდეგ რაც იცით რა RAM უნდა მიიღოთ.
ნაბიჯები
მე –3 ნაწილი 1: ახალი RAM– ის შეძენა

ნაბიჯი 1. შეამოწმეთ რამდენი ოპერატიული მეხსიერება აქვს თქვენს კომპიუტერს ამჟამად დაინსტალირებული
სანამ განსაზღვრავ რამდენი RAM უნდა შეიძინოთ, სასარგებლო იქნება იცოდეთ რამდენი RAM გაქვთ უკვე დაინსტალირებული თქვენს კომპიუტერში. თქვენ შეგიძლიათ სწრაფად შეამოწმოთ დაინსტალირებული ოპერატიული მეხსიერება, მიუხედავად იმისა, თუ რა ოპერაციულ სისტემას იყენებთ.
- Windows - დააჭირეთ ⊞ Win+Pause თქვენი სისტემის თვისებების ფანჯრის გასახსნელად. თქვენი დაინსტალირებული RAM იქნება ჩამოთვლილი სისტემის განყოფილებაში.
- Mac - დააწკაპუნეთ Apple მენიუზე და აირჩიეთ "About This Mac". მეხსიერების ჩანაწერში ნაჩვენები იქნება თქვენი დაინსტალირებული ოპერატიული მეხსიერება.

ნაბიჯი 2. შეამოწმეთ რამდენი RAM მეხსიერება აქვს თქვენს კომპიუტერს და ოპერაციულ სისტემას
არსებობს რამდენიმე ფაქტორი, რომელიც განსაზღვრავს რამდენ ოპერატიულ სისტემას შეუძლია თქვენი სისტემის მხარდაჭერა, მათ შორის თქვენი ოპერაციული სისტემის და დედაპლატის ლიმიტები:
- თუ თქვენ იყენებთ Windows- ს, 32-ბიტიან ვერსიას შეუძლია 4 GB– მდე მხარდაჭერა, ხოლო 64 – ბიტიან ვერსიას 128 GB– მდე. თქვენ შეგიძლიათ შეამოწმოთ Windows- ის რომელი ვერსია გაქვთ დაჭერით ⊞ Win+Pause და მოძებნოთ "სისტემის ტიპი" ჩანაწერი.
- მაშინაც კი, თუ თქვენი კომპიუტერი მხარს უჭერს 128 GB– ს, დიდი შანსია, რომ დედაპლატამ არ იმუშაოს ამდენი. თქვენ უნდა შეამოწმოთ დოკუმენტაცია თქვენი დედაპლატისთვის ან გაუშვათ სისტემის სისტემის სკანერი, რომ ნახოთ რამდენ მეხსიერებას უჭერს მხარს დედაპლატა.
- Mac მომხმარებლებს დასჭირდებათ დოკუმენტაციის შემოწმება, რომ ნახონ რამდენად უჭერს მხარს მათ კომპიუტერს, რადგან ის მნიშვნელოვნად განსხვავდება მოდელიდან მოდელამდე. თუ დოკუმენტაცია აღარ გაქვთ, შეგიძლიათ მოძებნოთ თქვენი მოდელის მახასიათებლები Apple– ის დამხმარე საიტზე.
- იხილეთ ეს სახელმძღვანელო უფრო დეტალურად კომპიუტერის მიერ მხარდაჭერილი ოპერატიული მეხსიერების მაქსიმალური რაოდენობის განსაზღვრის შესახებ.

ნაბიჯი 3. შეამოწმეთ რა RAM ფორმატს უჭერს მხარს დედაპლატა
RAM– მა წლების განმავლობაში განიცადა რამდენიმე გადასინჯვა. დღევანდელი სტანდარტი არის DDR4 ოპერატიული მეხსიერება, მაგრამ თუ თქვენ განაახლებთ ძველ კომპიუტერს, შეიძლება დაგჭირდეთ DDR3, DDR2 ან თუნდაც DDR. თუ ეს ასეა, თქვენ ალბათ გსურთ განიხილოთ მთელი კომპიუტერის განახლება, რადგან ძველი ტიპის ოპერატიული მეხსიერება უფრო ძვირი ხდება.
თქვენ შეგიძლიათ განსაზღვროთ რა ტიპს იყენებს თქვენი კომპიუტერი დოკუმენტაციის მითითებით ან ისეთი ინსტრუმენტის გაშვებით, როგორიცაა CPU-Z, უფასო პროგრამა, რომელიც აანალიზებს თქვენს სისტემას

ნაბიჯი 4. განსაზღვრეთ საათის სიჩქარე
RAM მოდის სხვადასხვა სიჩქარით. თუ რამდენიმე სიჩქარეა დაინსტალირებული, თქვენი მთელი სისტემა დაცემს ყველაზე დაბალ სიჩქარეს. ამან შეიძლება რეალურად დააზიანოს თქვენი შესრულება, მაშინაც კი, თუ თქვენ დაამატებთ RAM- ს.
- RAM– ის საათის სიჩქარე იზომება მეგაჰერცში (MHz). დედაპლატები ჩვეულებრივ მხარს უჭერს საათის სიჩქარეს.
- თუ თქვენ იყენებთ CPU-Z მეხსიერების საათის სიჩქარის შესამოწმებლად, თქვენ უნდა გაამრავლოთ ნაჩვენები MHz მნიშვნელობა ორზე, რადგან CPU-Z არ აჩვენებს მეხსიერების მულტიპლიკატორს.
- ყველა დაინსტალირებული ოპერატიული მეხსიერება უნდა იყოს იგივე სიჩქარე საუკეთესო შესრულებისთვის.

ნაბიჯი 5. შეიძინეთ RAM მოდულები წყვილებში
თითქმის ყველა ოპერატიული მეხსიერება უნდა იყოს დაინსტალირებული წყვილებში. თითოეული მოდულის საერთო ღირებულება უნდა იყოს დედაპლატის ფარგლებში. მაგალითად, თუ თქვენ დააინსტალირებთ 16 GB ოპერატიულ მეხსიერებას, თქვენ უნდა დააინსტალიროთ ორი 8 GB მოდული ან ოთხი 4 GB მოდული. თუ თქვენს დედაპლატს აქვს 16 გბ ლიმიტი, ის სავარაუდოდ არ იქნება მხარდაჭერილი ერთი 16 გბ მეხსიერების მოდულით.
- ოპერატიული მეხსიერება ხშირად წყვილებშია შეფუთული, რათა შეძენა უფრო ადვილი იყოს.
- ბევრი კომპიუტერი იმუშავებს მხოლოდ ერთი RAM მოდულით, მაგრამ ეს ცუდი პრაქტიკაა და თქვენ გექნებათ უარესი შესრულება. თქვენ უნდა გააკეთოთ ეს მხოლოდ საჭიროების შემთხვევაში.

ნაბიჯი 6. გაიგე განსხვავება დესკტოპისა და ლეპტოპის მეხსიერებას შორის
დესკტოპის კომპიუტერების უმეტესობა იყენებს DIMM ოპერატიულ მეხსიერებას, ხოლო ლაპტოპების უმეტესობა იყენებს SO-DIMM- ს, რომელიც უფრო მცირეა. აღსანიშნავი გამონაკლისია ბევრი iMac, რომლებიც ასევე იყენებენ SO-DIMM- ს. ფორმ-ფაქტორის გარდა, ამ განყოფილებაში განხილული სხვა მახასიათებლების უმეტესობა ვრცელდება როგორც დესკტოპის, ასევე ლეპტოპის მეხსიერებაზე.
3 ნაწილი 2: დესკტოპის ოპერატიული მეხსიერების დაყენება

ნაბიჯი 1. გამორთეთ კომპიუტერი
გამორთეთ დენის კაბელი. თუ თქვენ გჭირდებათ კომპიუტერის გადატანა უფრო ადვილი წვდომისთვის, ამოიღეთ ყველა კაბელი უკნიდან. მოათავსეთ დესკტოპი მის მხარეს სადმე, რაც გაძლევთ მარტივ წვდომას. დააწექით პორტებით, მაგიდასთან ყველაზე ახლოს.

ნაბიჯი 2. გახსენით საქმე
ზოგიერთ შემთხვევას აქვს მოსახსნელი ხრახნები ადვილი გასახსნელად, ხოლო ძველ შემთხვევებში, როგორც წესი, საჭიროა ფილიპსის ხრახნიანი საჭე. ჩამოაცალეთ პანელი ან გახსენით იგი ხრახნების ამოღების შემდეგ.
დარწმუნდით, რომ ამოიღეთ პანელი, რომელიც დედაპლატზე წვდომის საშუალებას იძლევა. თქვენ შეგიძლიათ განსაზღვროთ რომელი პანელი ამოიღოთ კომპიუტერის უკანა ნაწილში I/O პორტების ძიებით. ეს პორტები მოიცავს მონიტორს, Ethernet- ს, დინამიკს, USB- ს და სხვა. ისინი დაკავშირებულია დედაპლატასთან, ამიტომ ამოიღეთ პანელი მოპირდაპირე მხარეს

ნაბიჯი 3. დაამყარეთ თავი
კომპიუტერთან მუშაობის დროს, თქვენ რისკავთ ელექტროასტატიკური გამონადენის გამოყოფას, რამაც შეიძლება დააზიანოს თქვენი კომპონენტები. თქვენ შეგიძლიათ შეამციროთ ეს რისკი ანტისტატიკური სამაჯურის ტარებით, ან კომპიუტერთან მუშაობის დაწყებამდე საკუთარი თავის დამყარებით. ლითონის წყლის ონკანზე შეხება დაგაძაგებთ.

ნაბიჯი 4. ამოიღეთ არსებული RAM (საჭიროების შემთხვევაში)
თუ თქვენ შეცვლით ოპერატიულ მეხსიერებას, ამოიღეთ ძველი მოდულები მოდულის თითოეულ ბოლოში ჩამკეტების დაჭერით. RAM მოდული უნდა გამოვიდეს სლოტიდან, რაც საშუალებას მოგცემთ პირდაპირ ამოიღოთ იგი.

ნაბიჯი 5. შეამოწმეთ როგორ არის განლაგებული RAM სლოტი
ბევრ დედაპლატს აქვს ოთხი სლოტი ოპერატიული მეხსიერებისათვის, მაგრამ წყვილი, როგორც წესი, არ არის დაყენებული ერთმანეთის გვერდით. მაგალითად, სლოტები შეიძლება ასახული იყოს როგორც A1, B1, A2, B2 და თქვენ დააინსტალირებთ თქვენს პირველ წყვილს A1 და B1. მიმართეთ დედაპლატის დოკუმენტაციას, რათა დარწმუნდეთ, რომ იცით რომელი სლოტების გამოყენება.
თუ თქვენ არ გაქვთ დოკუმენტაცია მოსახერხებელი, ხშირად შეგიძლიათ თქვათ რომელი სლოტი წყვილია შეხედეთ შეღებვას. ისინი შეიძლება ეტიკეტირებული იყოს ზღვარზე, რომელიც თითოეულმა ეტიკეტმა ამოტვიფრა დედაპლატაზე. ეს ეტიკეტები შეიძლება იყოს პატარა, ასე რომ თქვენ შეიძლება მოგიწიოთ ახლოდან ყურება

ნაბიჯი 6. დააინსტალირეთ თქვენი RAM
თითოეული მოდული უბიძგეთ პირდაპირ სლოტში, დარწმუნდით, რომ ქვედა ხაზები ქვედა ხაზზეა. გამოიყენეთ თანაბარი წნევა უშუალოდ მოდულის ზედა ნაწილში, სანამ ის არ არის ჩასმული და ჩამკეტები მოთავსდება თითოეულ მხარეს. ნუ აიძულებთ მოდულებს, ან შეიძლება დაარღვიოთ ისინი.
-
თითქმის ყველა ოპერატიული მეხსიერება დაყენებულია წყვილებში. ზოგიერთ კომპიუტერს გაუჭირდება ერთი RAM- ის ჩამონტაჟება და მხოლოდ ერთი ჯოხის გამოყენება შეამცირებს შესრულებას.

დაამატეთ ოპერატიული მეხსიერება ნაბიჯი 12 ტყვია 1

ნაბიჯი 7. დახურეთ კომპიუტერი
დაინსტალირებული ოპერატიული მეხსიერებით, დახურეთ კომპიუტერი და ხრახნიან საქმის პანელი თავის ადგილას. შეაერთეთ ყველა კაბელი ისევ.

ნაბიჯი 8. ჩატვირთეთ თქვენი ოპერაციული სისტემა
ჩართეთ კომპიუტერი და ნება მიეცით ჩატვირთოს თქვენს ოპერაციულ სისტემაში. შეიძლება მოგთხოვოთ გაგრძელება RAM– ის ახალი ინსტალაციის გამო.
თუ თქვენს კომპიუტერს ამ ეტაპზე სერიოზული შეცდომა დაემართა, ოპერატიული მეხსიერება შეიძლება იყოს არასწორად დაინსტალირებული, ან შეიძლება იყოს შეცდომა თქვენს ერთ -ერთ ახალ მოდულში. იხილეთ ეს სახელმძღვანელო თქვენი RAM მოდულების ტესტირების ინსტრუქციისთვის

ნაბიჯი 9. დარწმუნდით, რომ ოპერატიული მეხსიერება აღიარებულია
გახსენით თქვენი კომპიუტერის სისტემის ინფორმაცია იმის დასადასტურებლად, რომ ოპერატიული მეხსიერება სწორად არის დაინსტალირებული და გამოიყენება. ორჯერ შეამოწმეთ, რომ თანხა სწორად არის ნაჩვენები.
- Windows - გახსენით სისტემის თვისებების ფანჯარა დაჭერით ⊞ Win+Pause. შეამოწმეთ დაინსტალირებული ოპერატიული მეხსიერება სისტემის განყოფილებაში.
- Mac - დააწკაპუნეთ Apple მენიუზე და აირჩიეთ "About This Mac". დაადასტურეთ თქვენი დაინსტალირებული RAM მეხსიერების ჩანაწერში.
ნაწილი 3 3: ლეპტოპის ოპერატიული მეხსიერების დაყენება

ნაბიჯი 1. გამორთეთ ლეპტოპი
იმისათვის, რომ ზიანი არ მიაყენოთ, ამოიღეთ ბატარეაც (თუ ეს შესაძლებელია). დარწმუნდით, რომ გამორთეთ ლეპტოპი დენის ადაპტერიდან.

ნაბიჯი 2. გადაატრიალეთ ლეპტოპი ისე, რომ ბოლოში შეხვიდეთ
ლაპტოპების უმეტესობა საშუალებას გაძლევთ შეცვალოთ ოპერატიული მეხსიერება ლეპტოპის ქვედა პანელზე. ამ პანელზე წვდომისთვის დაგჭირდებათ პატარა ფილიპსის ხრახნი. პანელი ხშირად აღინიშნება RAM მოდულის მცირე გამოსახულებით.
-
RAM– ზე წვდომისთვის შეიძლება დაგჭირდეთ რამდენიმე პანელის ამოღება.

დაამატეთ ოპერატიული მეხსიერება ნაბიჯი 17 ტყვია 1

ნაბიჯი 3. დაამყარეთ თავი
კომპიუტერთან მუშაობის დროს, თქვენ რისკავთ ელექტროასტატიკური გამონადენის გამოყოფას, რამაც შეიძლება დააზიანოს თქვენი კომპონენტები. თქვენ შეგიძლიათ შეამციროთ ეს რისკი ანტისტატიკური სამაჯურის ტარებით, ან ლეპტოპში მუშაობის დაწყებამდე საკუთარი თავის დამყარებით. ლითონის წყლის ონკანზე შეხება დაგაძაგებთ.

ნაბიჯი 4. ამოიღეთ არსებული RAM (საჭიროების შემთხვევაში)
ლეპტოპების უმეტესობას აქვს მხოლოდ ერთი ან ორი სლოტი მეხსიერების მოდულისთვის. შეიძლება დაგჭირდეთ არსებული RAM- ის ამოღება, თუ აპირებთ განახლებას. თქვენ შეგიძლიათ ამოიღოთ ოპერატიული მეხსიერება თითოეული მხარის ჩამკეტების მოხსნით, რაც 45 გრადუსიანი კუთხით ამოიღებს ოპერატიულ მეხსიერებას. ეს საშუალებას გაძლევთ პირდაპირ ამოიღოთ მოდული.

ნაბიჯი 5. დააინსტალირეთ თქვენი ახალი ოპერატიული მეხსიერება
ჩადეთ 45 გრადუსიანი კუთხით და შემდეგ დააჭირეთ ქვემოთ, რათა დაიჭიროთ. დარწმუნდით, რომ ნაკაწრები შეესაბამება. თუ თქვენ ცდილობთ RAM– ის დაყენებას თავდაყირა, ის არ ჯდება. ნუ ეცდებით იძულებითი ოპერატიული მეხსიერება მის სლოტში.
-
ყველა ლეპტოპს არ სჭირდება RAM მოდულების წყვილი. შეამოწმეთ თქვენი ლეპტოპის დოკუმენტაცია დეტალებისთვის.

დაამატეთ ოპერატიული მეხსიერება ნაბიჯი 20 ტყვია 1

ნაბიჯი 6. დახურეთ RAM პანელი
მას შემდეგ რაც დააინსტალირეთ ახალი ოპერატიული მეხსიერება, დახურეთ და დაიცავით RAM წვდომის პანელი.

ნაბიჯი 7. ჩატვირთეთ თქვენი ოპერაციული სისტემა
ჩართეთ კომპიუტერი და მიეცით საშუალება ჩაწეროს თქვენს ოპერაციულ სისტემაში. შეიძლება მოგთხოვოთ გაგრძელება RAM– ის ახალი ინსტალაციის გამო.
თუ თქვენს კომპიუტერს ამ ეტაპზე სერიოზული შეცდომა შეექმნა, ოპერატიული მეხსიერება შეიძლება იყოს არასწორად დაინსტალირებული, ან შეიძლება იყოს შეცდომა თქვენს ერთ -ერთ ახალ მოდულში. იხილეთ ეს სახელმძღვანელო თქვენი RAM მოდულების ტესტირების ინსტრუქციისთვის

ნაბიჯი 8. დარწმუნდით, რომ ოპერატიული მეხსიერება აღიარებულია
გახსენით თქვენი კომპიუტერის სისტემის ინფორმაცია იმის დასადასტურებლად, რომ ოპერატიული მეხსიერება სწორად არის დაინსტალირებული და გამოიყენება. ორჯერ შეამოწმეთ, რომ თანხა სწორად არის ნაჩვენები.
- Windows - გახსენით სისტემის თვისებების ფანჯარა დაჭერით ⊞ Win+Pause. შეამოწმეთ დაინსტალირებული ოპერატიული მეხსიერება სისტემის განყოფილებაში.
- Mac - დააწკაპუნეთ Apple მენიუზე და აირჩიეთ "About This Mac". დაადასტურეთ თქვენი დაინსტალირებული RAM მეხსიერების ჩანაწერში.