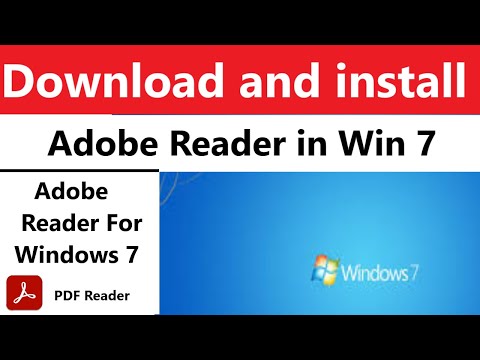ბევრმა არ იცის ეს, მაგრამ PDF ფაილი არის PostScript– ის ოდნავ გადაკეთებული ფორმა, რომლის შექმნაც Windows– მა უკვე იცის. ბოლო ნაბიჯი არის თქვენი პოსტსკრიპტის PDF ფორმატად გადაქცევა. ბოლო რამდენიმე წლის განმავლობაში შეიქმნა რამდენიმე PDF კონვერტორი. ზოგი კომერციული, ზოგიც არა.
ნაბიჯები

ნაბიჯი 1. ჩამოტვირთეთ PDF პრინტერი

ნაბიჯი 2. დააინსტალირეთ

ნაბიჯი 3. ის შექმნის ვირტუალურ პრინტერს, ყალბ პრინტერს, რომელიც გამოჩნდება თქვენი ფაილის> ბეჭდვის დიალოგის შიგნით

ნაბიჯი 4. გადატვირთეთ მანქანა, თუ ამას მოითხოვს PDF პრინტერი

ნაბიჯი 5. გახსენით ნებისმიერი დაბეჭდვის უნარიანი პროგრამა

ნაბიჯი 6. აირჩიეთ ფაილი შემდეგ ბეჭდვა

ნაბიჯი 7. ნაგულისხმევი პრინტერის ნაცვლად, შეარჩიეთ თქვენს მიერ დაყენებული pdf პრინტერი

ნაბიჯი 8. მოთხოვნისთანავე აირჩიეთ ეკრანი, ბეჭდვა თუ პრესის ხარისხის PDF

ნაბიჯი 9. თუ თქვენი დოკუმენტი შეიცავს მხოლოდ ტექსტს, დიდი მნიშვნელობა არ ექნება რომელ ზომას, მაგრამ თუ ის შეიცავს სურათებს და გჭირდებათ რომ თქვენი PDF იყოს მცირე ზომის ელ.ფოსტის გასაგზავნად, აირჩიეთ ეკრანის ხარისხის ვარიანტი
Რჩევები
- ბევრ პროგრამას აქვს "ბეჭდვის" ხატის ღილაკი, რომელიც ავტომატურად იბეჭდება ნაგულისხმევ პრინტერზე. ყოველთვის აირჩიეთ ფაილი, შემდეგ დაბეჭდეთ, ასე რომ თქვენ შეგიძლიათ აირჩიოთ PDF ვირტუალური პრინტერი.
- არ ინერვიულოთ, თუ რამდენჯერმე მოგიწევთ PDF– ის გაკეთება. ძნელია ვიცოდეთ როგორ გამოიყურება თითოეული გვერდი გარდაქმნისას.
- შეამოწმეთ თქვენი ბეჭდვის დიალოგის "მოწინავე" პარამეტრები, რომ ნახოთ სხვა ვარიანტები ქაღალდის ზომის, მინდვრების და ა.
- მას შემდეგ, რაც თქვენი PDF შეიქმნება, ყოველთვის შეინახეთ ორიგინალური დოკუმენტი, რათა შეცდომების შემთხვევაში კვლავ დაბეჭდოთ.
- შეინახეთ PDF ფაილები, რომელთა საშუალებითაც აპირებთ ელ.ფოსტის გაგზავნას ან ინტერნეტში შეთავაზებას მაქსიმუმ რამდენიმე მეგა. ელ.ფოსტის კარგი ზომები დაახლოებით 300 კბ.
- სანამ ელოდებით, რომ კომერციულ პრინტერს შეეძლება თქვენი PDF ფაილების დაბეჭდვა სტამბაზე, მოითხოვეთ, რომ მათ პირველად შეამოწმონ თქვენი ფაილი.
- თუ ბეჭდავთ გაზეთს დასაბეჭდად, დარწმუნდით და გამოიყენეთ ბეჭდვის ხარისხის ვარიანტი PDF– ის შექმნისას, რათა შეტანილი სურათები (ასეთის არსებობის შემთხვევაში) შეინარჩუნონ სიმკვეთრე.
- თუ ხედავთ რაიმე სახის შრიფტს, როგორიცაა უცნაური სიმბოლოები, სცადეთ გამოიყენოთ სხვა შრიფტი თქვენს დოკუმენტში, ის შეიძლება არ იყოს მეგობრული ჩვენების ან ბეჭდვისთვის.
- სანამ თქვენს PDF– ს მასებს გადაანაწილებთ, დაბეჭდეთ ერთი ან მეტი გვერდი, რათა დარწმუნდეთ, რომ ყველაფერი კოშერია.
- თუ უკვე გაქვთ Adobe Acrobat, არ არის აუცილებელი PDF ბეჭდვის დრაივერის მიღება. Adobe Acrobat– ს გააჩნია PDF პრინტერის დრაივერი, რომლის საშუალებითაც შეგიძლიათ დააინსტალიროთ და დააყენოთ როგორც ვირტუალური პრინტერი ისე, რომ Windows– ის ბეჭდვის დიალოგებში შეგიძლიათ „დაბეჭდოთ PDF“- ში.