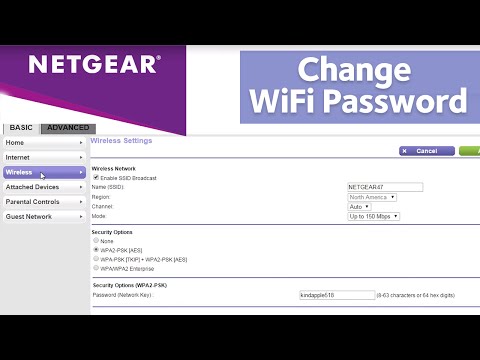Google Calendar აადვილებს თქვენი ყველა მნიშვნელოვანი მოვლენის ერთ ადგილას მართვას. იმის გამო, რომ Google Calendar დაკავშირებულია თქვენს Google ანგარიშთან, თქვენი ყველა მოვლენა და პარამეტრი ხელმისაწვდომი იქნება ყველგან, სადაც შეხვალთ-იქნება ეს კომპიუტერი, ტელეფონი ან ტაბლეტი. ეს wikiHow გასწავლით Google კალენდრის შექმნის საფუძვლებს, მათ შორის ნავიგაციის რჩევებს, მოვლენების მართვას და სხვა კალენდრებიდან ინფორმაციის იმპორტს.
ნაბიჯები
მე –3 ნაწილი 1: Google კალენდრის დაყენება

ნაბიჯი 1. გახსენით Google Calendar
Google Calendar– ის ერთ – ერთი საუკეთესო თვისებაა ის, რომ მისი გამოყენება თითქმის ნებისმიერ მოწყობილობაზეა შესაძლებელი. თუ კომპიუტერს იყენებთ, ეწვიეთ https://calendar.google.com ნებისმიერ ბრაუზერში. ტელეფონზე ან ტაბლეტზე შეეხეთ ლურჯ-თეთრ კალენდრის ხატულას წარწერით "Google Calendar" (iPhone/iPad) ან უბრალოდ "Calendar" (Android).
- თუ Google Calendar არ არის თქვენს Android– ზე, გადმოწერეთ იგი Play Store– დან.
- თუ თქვენ იყენებთ iPhone ან iPad, შეგიძლიათ ჩამოტვირთოთ Google Calendar App Store– დან.

ნაბიჯი 2. შედით თქვენი Google ანგარიშით
თუ უკვე შესული ხართ, თქვენი კალენდარი გამოჩნდება. წინააღმდეგ შემთხვევაში, მოგეთხოვებათ ახლავე შესვლა.
- თუ თქვენ იყენებთ Google Calendar- ს ინტერნეტში ან სხვაგან, ახლავე იმავე Google ანგარიშით შესვლა ავტომატურად მოახდენს კალენდარის ყველა არსებული მოვლენის სინქრონიზაციას.
- ეწვიეთ https://accounts.google.com/signup Google ანგარიშის შესაქმნელად, თუ ის ჯერ არ გაქვთ.

ნაბიჯი 3. შეცვალეთ თქვენი კალენდრის გარეგნობა და შეგრძნება
თქვენი პარამეტრების გასახსნელად დააწკაპუნეთ გადაცემათა კოლოფის ხატზე ზედა მარჯვენა კუთხეში (კომპიუტერზე) ან შეეხეთ სამ ხაზის მენიუს ზედა მარცხენა კუთხეში (ტელეფონი ან ტაბლეტი) და შემდეგ აირჩიეთ პარამეტრები.
- შეეხეთ გენერალი თქვენს ტელეფონზე ან ტაბლეტზე, რათა შეცვალოთ კვირის საწყისი დღე, დროის ზონა, ღონისძიების ნაგულისხმევი პარამეტრები და სხვა.
- თუ თქვენ იყენებთ კომპიუტერს, პარამეტრები იხსნება ზოგადი ჩანართზე, რომელზეც შეგიძლიათ დაარეგულიროთ თქვენი ენა, დროის ზონა, ღონისძიების ნაგულისხმევი პარამეტრები და კვირის დაწყების დღე. გამოიყენეთ მენიუ მარცხნივ დამატებითი პარამეტრების სანახავად.
- Google კალენდრის კომპიუტერზე გამოყენებისას, შეგიძლიათ შეარჩიოთ ზოგიერთი ფერი და ზომა სიმკვრივე და ფერი პარამეტრების მენიუდან.

ნაბიჯი 4. აირჩიეთ თარიღების სანახავად
თქვენი კალენდარი გაიხსნება მიმდინარე დღის, კვირის ან თვის მიხედვით, თქვენი პარამეტრებიდან გამომდინარე. აი, როგორ შეგიძლიათ შეცვალოთ ხედი საჭიროებისამებრ:
- მობილური: შეეხეთ სამ ხაზიანი მენიუს ზედა მარცხენა კუთხეში, შემდეგ აირჩიეთ Დღის, 3 დღე, კვირა, თვე, ან ხედის გადართვის სხვა ვარიანტი.
- კომპიუტერი: დააწკაპუნეთ ჩამოსაშლელ მენიუს ზედა მარჯვენა კუთხეში (უნდა ითქვას თვე ნაგულისხმევად) და აირჩიეთ Დღის, კვირა, 7 დღე, ან სხვა ვარიანტი.

ნაბიჯი 5. გამოიყენეთ ისრები ან გადაფურცლეთ წინ და უკან გადასაადგილებლად
მაგალითად, თუ უყურებთ თვე იხილეთ და გსურთ ნახოთ რა ხდება მომდევნო თვეში, დააწკაპუნეთ კალენდარზე (კომპიუტერი) მარჯვნივ მიმართული ისარზე ან გადაფურცლეთ მარცხნივ შემდეგ თვეში (მობილური). თუ თქვენ იყენებთ დღის ან კვირის ხედს, ეს ერთნაირად იმუშავებს-თქვენ უბრალოდ დაბრუნდებით ან წახვალთ მომდევნო დღეს ან კვირას.
ნაბიჯი 6. გამოიწერეთ სხვა Google კალენდარი
საკუთარი კალენდარული მოვლენების ნახვის გარდა, თქვენ შეგიძლიათ ნახოთ სხვისი მოვლენები და დღის წესრიგი მათი კალენდრის გამოწერით. თუ კალენდარი გსურთ დაიცვას არის საჯარო ან გაზიარებულია თქვენს Google ანგარიშთან, მიჰყევით ამ ნაბიჯებს გამოწერისთვის:
- გადადით https://calendar.google.com ვებ ბრაუზერში (ეს ფუნქცია არ არის ხელმისაწვდომი მობილური აპლიკაციისთვის).
- გადაახვიეთ მარცხენა სვეტში და დააწკაპუნეთ + "სხვა კალენდრების" გვერდით.
- დააწკაპუნეთ გამოიწერეთ კალენდარი თუ გსურთ დაამატოთ პირი ელ.ფოსტის მისამართით ან შეარჩიოთ იგი თქვენი საკონტაქტო სიიდან. თუ თქვენ მოგაწოდეთ გაზიარებული კალენდრის URL, აირჩიეთ URL– დან სამაგიეროდ.
- იპოვეთ და შეარჩიეთ Google კონტაქტი ან შეიყვანეთ გაზიარებული კალენდრის URL.
- დააწკაპუნეთ Დასტურის მოთხოვნა როდესაც მოთხოვნილია, თუ თქვენ უკვე არ ხართ დამტკიცებული კალენდრის დამატებაზე.
- მას შემდეგ, რაც კალენდარი დამტკიცდება, ის გამოჩნდება თქვენს კალენდარში, სადაც არ უნდა შეხვიდეთ Google კალენდარში.

ნაბიჯი 7. აკონტროლეთ რომელი კალენდრები ნაჩვენებია ნაგულისხმევად
Google Calendar გაძლევთ საშუალებას მართოთ მრავალი კალენდარი ერთი ანგარიშით, რაც შესანიშნავია სამუშაო შეხვედრების, პირადი ღონისძიებების, არდადეგების და დამატებითი დავალებების მართვისთვის.
- დააწკაპუნეთ ან შეეხეთ სამ ხაზის მენიუს ზედა მარცხენა კუთხეში მენიუს გასაფართოებლად. თუ თქვენ იყენებთ კომპიუტერს, თქვენ უნდა გააკეთოთ ეს მხოლოდ იმ შემთხვევაში, თუ თქვენ არ ხედავთ კალენდრების ჩამონათვალს მარცხენა პანელში.
- გამოიყენეთ ჩამრთველი თითოეული კალენდრის სახელის გვერდით, რათა კალენდარი ხილული გახადოთ. თუ თქვენ ახლახან იწყებთ, თქვენ ნახავთ მხოლოდ რამდენიმე ვარიანტს, მათ შორის ხელმისაწვდომობას, შეხსენებებს და ზოგჯერ დასვენების ზოგიერთ ვარიანტს.
3 ნაწილი 2: მოვლენების შექმნა

ნაბიჯი 1. შეეხეთ +
პლიუს სიმბოლო არის მობილური აპლიკაციის ქვედა მარჯვენა კუთხეში, ან ვებში ზედა მარცხენა კუთხეში.
- თქვენ ასევე შეგიძლიათ შექმნათ ღონისძიება თარიღის არჩევით, რომელზეც მოხდება მოვლენა.
- არსებული მოვლენის მსგავსი მოვლენის შესაქმნელად შეგიძლიათ გამოიყენოთ დუბლიკატი ფუნქცია. დააწკაპუნეთ ან შეეხეთ მოვლენას მის გასახსნელად, შეარჩიეთ სამ წერტილიანი მენიუ, შემდეგ შეარჩიეთ დუბლიკატი.

ნაბიჯი 2. აირჩიეთ ღონისძიება
ვებ ვერსია იქნება ნაგულისხმევი მოვლენაზე, მაგრამ თქვენ უნდა დააჭიროთ ღონისძიება თქვენი ტელეფონის ან ტაბლეტის ეკრანის ბოლოში.

ნაბიჯი 3. დააწკაპუნეთ სხვა პარამეტრებზე, თუ იყენებთ კომპიუტერს
ეს აფართოებს ღონისძიების დამატებით ვარიანტებს.

ნაბიჯი 4. შეიყვანეთ სათაური თქვენი ღონისძიებისთვის
ასე გამოჩნდება მოვლენა თქვენს კალენდარში.

ნაბიჯი 5. აირჩიეთ თარიღი და დრო
დააწკაპუნეთ ან შეეხეთ თარიღებსა და დროს თქვენი არჩევანის გასაკეთებლად. დროის ზონა დაყენებულია ავტომატურად თქვენი კომპიუტერის, ტელეფონის ან ტაბლეტის საფუძველზე, მაგრამ საჭიროების შემთხვევაში შეგიძლიათ მისი მორგება.
- თუ ღონისძიებას დასჭირდება მთელი დღე (ან მთელი დღე), აირჩიეთ "მთელი დღე" ზედა ნაწილში.
- თუ ღონისძიება მეორდება არაერთხელ, შეგიძლიათ დაადგინოთ გრაფიკი. დააწკაპუნეთ ან შეეხეთ არ მეორდება (შეიძლება დაგჭირდეთ შეხება Მეტი არჩევანი პირველ რიგში, თუ ტელეფონზე ან ტაბლეტზე ხართ) და შეარჩიეთ სასურველი გრაფიკი. შეეხეთ საბაჟო თუ საჭიროა ჩაწეროთ განმეორებითი გრაფიკი, რომელიც უფრო კონკრეტულია.

ნაბიჯი 6. შეიყვანეთ ადგილმდებარეობა
ეს არ არის საჭირო, მაგრამ დაწკაპუნება ან შეხება დაამატეთ ადგილმდებარეობა გაძლევთ საშუალებას შეიყვანოთ მისამართი ან მდებარეობის სხვა დეტალები, რათა საჭიროების შემთხვევაში მარტივად ამოიღოთ მითითებები Google Maps– ში.

ნაბიჯი 7. შექმენით შეტყობინება ღონისძიებისთვის
Google Calendar ავტომატურად გამოგიგზავნით შეტყობინებას ღონისძიებამდე ერთი დღით ადრე, მაგრამ სურვილისამებრ შეგიძლიათ შეცვალოთ იგი. გამოიყენეთ მენიუები, რომ აირჩიოთ შეტყობინების დრო თქვენს კომპიუტერში, ან შეეხეთ 1 დღით ადრე მობილურ აპლიკაციაში აირჩიოს ალტერნატიული დრო.

ნაბიჯი 8. სტუმრების დამატება
თუ გსურთ, რომ სხვებმა დაესწრონ ამ ღონისძიებას, შეგიძლიათ დაამატოთ ისინი ახლავე ან გაუზიაროთ ღონისძიება მათ მოგვიანებით. ახლა სტუმრების დასამატებლად:
- შეეხეთ სტუმრების დამატება მობილური აპლიკაციაში, ან დააწკაპუნეთ სტუმრების დამატება გვერდის მარჯვენა მხარეს კომპიუტერზე.
- აირჩიეთ ან შეიყვანეთ კონტაქტები მოსაწვევად. თქვენ ასევე შეგიძლიათ შეცვალოთ სტუმრების ნებართვები, მაგალითად, შეუძლიათ თუ არა სტუმრებს მოიწვიონ სხვები ან ნახონ სტუმრების სია.

ნაბიჯი 9. შეავსეთ ღონისძიების სხვა დეტალები
საჭიროების შემთხვევაში შეგიძლიათ შეიყვანოთ დამატებითი ინფორმაცია:
- შეიყვანეთ აღწერილობა ველში "აღწერა" ან "შენიშვნის დამატება".
- ფერადი კოდი მოვლენისთვის ფერის სიიდან ფერის არჩევით.
- დაამატეთ დანართი, როგორიცაა ფოტო ან დოკუმენტი, ქაღალდის სამაგრის ხატზე დაჭერით ან შეხებით დანართის დამატება აპლიკაციაში.

ნაბიჯი 10. დააწკაპუნეთ ან შეეხეთ შენახვას
ის ზედა მარჯვენა კუთხეშია. თქვენი ახალი მოვლენა ახლა თქვენს კალენდარშია.
მე –3 ნაწილი 3 – დან: ღონისძიებების მართვა

ნაბიჯი 1. მოძებნეთ ღონისძიება
ტელეფონზე ან ტაბლეტზე შეეხეთ მენიუს ზედა მარცხენა კუთხეში და აირჩიეთ ძებნა რა კომპიუტერზე, დააწკაპუნეთ გამადიდებელ შუშის ზედა ნაწილში. შეიყვანეთ ღონისძიების სახელი საძიებლად და შემდეგ დააწკაპუნეთ ან შეეხეთ მას, რომ ნახოთ მისი დეტალები.

ნაბიჯი 2. ღონისძიების რედაქტირება
დააწკაპუნეთ ან შეეხეთ მოვლენას მისი დეტალების სანახავად. თუ გსურთ რაიმე ცვლილების შეტანა, დააწკაპუნეთ ან შეეხეთ ფანქრის ხატს ზედა ნაწილში, რომ გახსნათ ღონისძიება რედაქტირების რეჟიმში, შეიტანოთ ცვლილებები და შემდეგ შეარჩიოთ Შენახვა.

ნაბიჯი 3. ღონისძიების წაშლა
თუ არ გსურთ მოვლენა გამოჩნდეს თქვენს კალენდარში, შეგიძლიათ მისი ადვილად წაშლა. დააწკაპუნეთ ან შეეხეთ ღონისძიებას მის გასახსნელად, შემდეგ დააწკაპუნეთ ნაგვის ურნაზე ან შეარჩიეთ სამ წერტილიანი მენიუ და შეეხეთ წაშლა.
სხვა კალენდრებიდან ავტომატურად სინქრონიზებული მოვლენების წაშლა შეუძლებელია

ნაბიჯი 4. მოვლენების იმპორტი სხვა კალენდრებიდან
თუ თქვენ იყენებთ სხვა კალენდარს კომპიუტერზე, რომელსაც შეუძლია მოვლენების ექსპორტი (მაგალითად, Microsoft Outlook), შეგიძლიათ ჩართოთ ისინი თქვენს Google კალენდარში შემდეგი ნაბიჯების გამოყენებით:
- გახსენით სხვა კალენდარული პროგრამა ან ვებ გვერდი და შეარჩიეთ ექსპორტი ვარიანტი.
- თუ თქვენ გაქვთ ვარიანტი, აირჩიეთ CSV როგორც ფორმატი, რომ შეინახოთ ექსპორტირებული მონაცემები (კომპიუტერზე) ან VCard (Mac– ზე).
- გახსენით https://calendar.google.com თქვენს კომპიუტერში.
- დააწკაპუნეთ გადაცემათა კოლოფის ხატულაზე და აირჩიეთ პარამეტრები.
- დააწკაპუნეთ იმპორტი და ექსპორტი და აირჩიეთ ექსპორტირებული ფაილი.
- აირჩიეთ კალენდარი იმპორტირებისთვის და დააწკაპუნეთ იმპორტი.