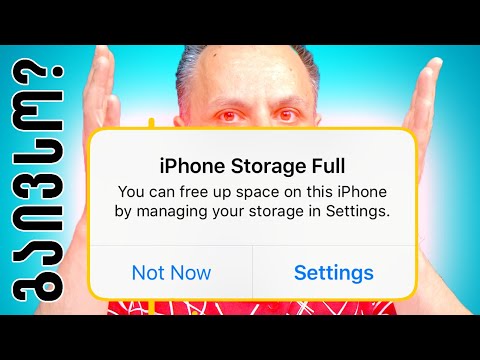ეს wikiHow გასწავლით თუ როგორ უნდა მოაწყოთ აუდიო კლიპი თქვენს Windows ან Mac კომპიუტერზე, ასევე თქვენს Android ან iPhone– ზე. Audacity გთავაზობთ უფასო გადაწყვეტას Windows და Mac კომპიუტერებზე გამოსაყენებლად, ხოლო WavePad გთავაზობთ მსგავს გამოცდილებას თქვენს ტელეფონზე ან ტაბლეტზე.
ნაბიჯები
მეთოდი 1 დან 2: გამოიყენეთ WavePad აუდიო რედაქტორი ტელეფონზე ან ტაბლეტზე

ნაბიჯი 1. ჩამოტვირთეთ "WavePad აუდიო რედაქტორი" Google Play Store– დან ან App Store– დან
NCH პროგრამული უზრუნველყოფის მიერ შემოთავაზებული აპლიკაცია არის მაღალი შეფასებით და რეკომენდირებული მომხმარებლების მიერ.

ნაბიჯი 2. გახსენით WavePad
ეს აპლიკაციის ხატი ჰგავს ზოგიერთ ხმოვან ტალღას. ამის ნახვა შეგიძლიათ ერთ – ერთ მთავარ ეკრანზე, აპლიკაციის უჯრაში, ან ძებნით.
თუ ჯერ კიდევ გახსნილი გაქვთ Google Play Store ან App Store, შეეხეთ გახსნა ან გაშვება სამაგიეროდ.

ნაბიჯი 3. შეეხეთ გახსნას და იმპორტი მუსიკალური ბიბლიოთეკიდან ან Გახსენი ფაილი.
თუ აუდიო ფაილი არ არის თქვენს მუსიკალურ ბიბლიოთეკაში, დარწმუნდით, რომ იყენებთ Გახსენი ფაილი ასე რომ თქვენ შეგიძლიათ ნავიგაცია სხვა ადგილას თქვენი ტელეფონი.
- შეეხეთ ფაილს, რომლის რედაქტირება გსურთ.
- გაგრძელებამდე შეიძლება დაგჭირდეთ აპისთვის რამდენიმე ნებართვის მიცემა.

ნაბიჯი 4. შეეხეთ რედაქტირებას
ეს არის მუსიკის ტალღის სიგრძის ზემოთ შემსრულებელი ლენტი.

ნაბიჯი 5. შეეხეთ მორთვას და გააკეთეთ არჩევანი
აირჩიეთ ავტომატური მორთვა თუ გსურთ აპლიკაციის ნება დართოთ ავტომატურად შეამციროს აუდიო კლიპის მდუმარე უბნები დასაწყისში ან ბოლოს.
- აირჩიეთ მორთვა დუმილი უთხარით WavePad– ს, ამოიღეთ ყველა სიჩუმე თქვენს აუდიო ფაილში იმ ზღურბლით, რომელიც თქვენ დააყენეთ.
- თუ გსურთ დასასრულის ან დასაწყისის მოწყვეტა, გამოიყენეთ თქვენი თითი ტალღის სიგრძეზე აუდიო კლიპის პირველი ნაწილის მოსასმენად ან აუდიოს ბოლო ნაწილი სიმღერაში, შემდეგ შეეხეთ მორთვა დაწყება ან მორთვა დასასრული რა აუდიო კლიპი მორთულია თქვენი არჩევანის მიხედვით.

ნაბიჯი 6. შეინახეთ რედაქტირებული ფაილი
შეეხეთ ფაილი ეკრანის ზედა მარცხენა კუთხეში და შეეხეთ Შეინახე როგორც რა თქვენ შეძლებთ შეცვალოთ სახელი და ფაილის ფორმატი სანამ შეინახავთ ფაილს. დაჭერა Კარგი გაგრძელება.
მეთოდი 2 დან 2: გამოიყენეთ Audacity Windows და Mac

ნაბიჯი 1. ჩამოტვირთეთ Audacity
Audacity არის უფასო პროგრამა, რომლის ჩამოტვირთვა და გამოყენება შეგიძლიათ ნებისმიერ კომპიუტერზე.
- დააწკაპუნეთ შესაბამის ღილაკზე; მაგალითად, თუ თქვენ იყენებთ Windows კომპიუტერს, დააწკაპუნეთ გვერდის მარცხენა მხარეს მდებარე ღილაკზე, რათა გადახვიდეთ Audacity– ის Windows– ის უახლესი ვერსიის ჩამოტვირთვის გვერდზე.
- დააწკაპუნეთ ტექსტში მოცემულ ბმულზე გადმოტვირთვის დასაწყებად, როგორც ეს მითითებულია ტექსტში.
- გადმოწერილი ფაილის ინსტალაციისთვის, თქვენ უნდა გაუშვათ დაინსტალირებული ფაილი, შემდეგ ან გააგრძელოთ Wizard– ით, ან გადაიტანეთ და ჩამოაგდეთ ხატი თქვენი პროგრამების საქაღალდეში.

ნაბიჯი 2. გახსენით Audacity
ეს პროგრამა და პროგრამის ხატი ჰგავს ყურსასმენების ნაკრებებს, ხმის ტალღებს ორ ყურსასმენს შორის. თქვენ იპოვით ამას თქვენს Start მენიუში ან Finder– ის პროგრამების საქაღალდეში.

ნაბიჯი 3. დააწკაპუნეთ ფაილის ჩანართზე
თქვენ ამას ნახავთ ნავიგაციის მენიუში Audacity– ის რედაქტირების სამუშაო ადგილის ზემოთ ან თქვენი ეკრანის ზედა ნაწილში.

ნაბიჯი 4. გადაიტანეთ კურსორი იმპორტზე
მენიუ გაფართოვდება და მოიცავს იმპორტის ვარიანტებს.

ნაბიჯი 5. დააწკაპუნეთ აუდიო
თქვენი ფაილის ბრაუზერი გაიხსნება.
თქვენ ასევე შეგიძლიათ გადაიტანოთ და ჩააგდოთ თქვენი აუდიო ფაილი Audacity ფანჯარაში მისი იმპორტისთვის. თუ ასეა, გამოტოვეთ შემდეგი ნაბიჯი

ნაბიჯი 6. ორჯერ დააწკაპუნეთ თქვენს აუდიო ფაილზე მის ასარჩევად
ფაილი გაიხსნება და ნახავთ მის ტალღის ფორმას.

ნაბიჯი 7. გამოიყენეთ თქვენი კურსორი იმ აუდიოს შესარჩევად, რომლის შენარჩუნება გსურთ
დააწკაპუნეთ თქვენთვის სასურველი აუდიოს პირველ ნაწილზე და დააჭირეთ ღილაკს ცვლა შეიყვანეთ კლავიატურაზე და დააწკაპუნეთ აუდიოს მეორე ბოლოზე, რომლის შენარჩუნება გსურთ. სხვა აუდიო არ იქნება მონიშნული და საბოლოოდ წაიშლება.
გამოიყენეთ ინსტრუმენტები გასადიდებლად, თუ გჭირდებათ ტალღის სიგრძის უფრო მჭიდროდ დათვალიერება

ნაბიჯი 8. დააწკაპუნეთ რედაქტირებაზე
ის არის რედაქტირების სივრცის ზედა ნაწილში.

ნაბიჯი 9. დააწკაპუნეთ ამოღება სპეციალური და მორთვა.
ყველა აუდიო რომელიც თქვენ არ გაქვთ არჩეული წაიშლება.
თუ შეცდომა დაუშვით, ყოველთვის შეგიძლიათ დააჭიროთ ღილაკებს "გაუქმება" ან "ხელახლა" რედაქტირების მენიუში

ნაბიჯი 10. შეინახეთ თქვენი პროექტი
შეგიძლიათ წასვლა ფაილი> შენახვა Audacity პროექტის შესანახად, მაგრამ თუ გსურთ გამოიყენოთ ფაილი სხვა პროგრამებში, დაგჭირდებათ მისი ექსპორტი.