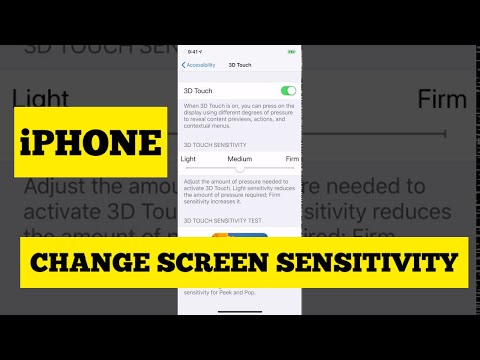თუ თქვენ გადადიხართ Android– დან iPhone– ზე, შეგიძლიათ გამოიყენოთ სპეციალური აპლიკაცია Google Play Store– ში, რომ გადააგდოთ თქვენი ყველა მონაცემი თქვენს ახალ iPhone– ზე მხოლოდ რამდენიმე შეხებით. Android– ზე გადატანა „iOS– ზე“აპი გადააქვს თქვენს მიერ არჩეული შინაარსს თქვენი ახალი iPhone– ის საწყისი დაყენების პროცესში. თუ თქვენ უკვე გაქვთ თქვენი iPhone გაშვებული, თქვენ მაინც შეგიძლიათ ხელით გადაიტანოთ შინაარსი. გადართვის შემდეგ, შეგიძლიათ გამოიყენოთ Google აპები, რათა დაგეხმაროთ გადასვლის გამარტივებაში.
ნაბიჯები
მე –3 ნაწილი 1: iOS აპის გადატანა

ნაბიჯი 1. ჩამოტვირთეთ "გადატანა iOS- ზე" აპლიკაცია თქვენს Android მოწყობილობაზე
თუ თქვენ აყენებთ ახალ iPhone 5 -ს ან უფრო გვიან, შეგიძლიათ გამოიყენოთ Apple– ის „iOS– ზე გადატანა“აპი, რათა სწრაფად გადაიტანოთ თქვენი შინაარსი თქვენი Android– დან თქვენს ახალ iPhone– ზე. შეგიძლიათ ჩამოტვირთოთ ეს პროგრამა უფასოდ Google Play Store– დან თქვენს Android– ზე.
- თუ თქვენ უკვე დაიწყეთ თქვენი iPhone– ის გამოყენება, თქვენ ან უნდა დააყენოთ ის ახალივით (რაც წაშლის ყველაფერს), ან შეგიძლიათ ხელით გადაიტანოთ შინაარსი თქვენი Android– დან თქვენს iPhone– ზე. დეტალებისთვის იხილეთ შემდეგი განყოფილება.
- ეს არის Apple– ის ოფიციალური აპლიკაცია და სრულიად უფასოა.

ნაბიჯი 2. შეაერთეთ ორივე მოწყობილობა კვების ბლოკში
თქვენ უნდა დარწმუნდეთ, რომ გადაცემის დროს ორივე მოწყობილობა დაკავშირებულია ენერგიის წყაროსთან, რადგან გადაცემის დასრულებას შეიძლება გარკვეული დრო დასჭირდეს. ისინი ასევე უნდა იყვნენ ერთმანეთთან ახლოს, ასე რომ გაითვალისწინეთ ეს, როდესაც მათ შეაერთებთ.

ნაბიჯი 3. დაიწყეთ iOS– ზე გადასვლა თქვენს Android მოწყობილობაზე
შეეხეთ "გაგრძელებას" და შემდეგ დაეთანხმებით პირობებსა და პირობებს.

ნაბიჯი 4. დაიწყეთ ახალი ტელეფონის დაყენების პროცესი თქვენს iPhone– ზე
თქვენ შეძლებთ თქვენი ყველა Android მონაცემის გადაცემას თქვენი ახალი iPhone– ის საწყისი დაყენების პროცესში.

ნაბიჯი 5. გააგრძელეთ თქვენი iPhone– ის დაყენების პირველი რამდენიმე ეკრანი
თქვენ ირჩევთ თქვენს ენას და რეგიონს, შექმნით Wi-Fi- ს, გაააქტიურებთ მდებარეობის სერვისებს და დააყენებთ Touch ID- ს და პაროლის კოდს. გააგრძელეთ სანამ არ მიაღწევთ პროგრამებისა და მონაცემების ეკრანს.

ნაბიჯი 6. შეეხეთ "მონაცემების გადატანა Android- დან
" თქვენ ამას დაინახავთ სარეზერვო ვარიანტების ქვეშ არსებული პარამეტრების სიაში. თუ თქვენ ვერ ხედავთ ამ ვარიანტს, თქვენი iPhone ძალიან ძველია ავტომატური გადაცემის შესასრულებლად. იხილეთ შემდეგი განყოფილება მონაცემების ხელით გადაადგილების შესახებ.

ნაბიჯი 7. შეიყვანეთ კოდი თქვენი iPhone ეკრანიდან თქვენს Android- ზე
"Android- დან მონაცემების გადატანის" არჩევის შემდეგ, თქვენი iPhone- ის ეკრანზე გამოჩნდება 6 ან 10-ნიშნა კოდი. შეიძლება რამდენიმე წუთი დასჭირდეს მის გამოჩენას. თქვენი iPhone ქმნის კერძო Wi-Fi ქსელს, რომელსაც თქვენი Android დაუკავშირდება. შეიყვანეთ ნაჩვენები კოდი თქვენს Android- ზე კავშირის დასამყარებლად.

ნაბიჯი 8. შეარჩიეთ შინაარსი, რომლის გადატანა გსურთ თქვენს Android- ზე
კავშირის დამყარების შემდეგ თქვენ გადაგიყვანთ Android- ის "მონაცემთა გადაცემის" ეკრანზე. თქვენ ნახავთ მონაცემების ტიპებს, რომელთა გადაცემა შესაძლებელია, მათ შორის თქვენი სურათები (კამერის რულეტი), შეტყობინებები და ელ.ფოსტა, Google ანგარიშის ინფორმაცია, კონტაქტები და სანიშნეები.

ნაბიჯი 9. დაელოდეთ შინაარსის გადაცემას
მას შემდეგ რაც შეარჩიეთ რის მიგრაცია გსურთ, თქვენ უნდა დაელოდოთ ყველაფრის გადაცემას. ეს დრო მთლიანად არის დამოკიდებული თქვენ მიერ გადაცემული შინაარსის ოდენობაზე და შეიძლება ბევრი დრო დასჭირდეს, თუ ბევრი გაქვთ.
დარწმუნდით, რომ გსურთ სანამ iPhone არ იტყვის, რომ ის დასრულებულია. Android მოწყობილობამ შეიძლება მიუთითოს, რომ პროცესი დასრულებულია, ვიდრე ის რეალურად არის

ნაბიჯი 10. შექმენით Apple ID
IPhone– ზე გადაცემის დასრულების შემდეგ, თქვენ გააგრძელებთ დაყენების პროცესს. პირველი რაც თქვენ მოგეთხოვებათ არის შეხვიდეთ თქვენი Apple ID– ით, ან შექმნათ ახალი. თუ ჯერ არ გაქვთ Apple ID, გირჩევთ შექმნათ ის ისე, რომ გამოიყენოთ App Store, iTunes, iCloud, Find My iPhone და სხვა.
- შეეხეთ "არ გაქვთ Apple ID?" და მიჰყევით მოთხოვნას, რომ შექმნათ ერთი. დარწმუნდით, რომ შეიყვანეთ მოქმედი ელ.ფოსტის მისამართი, რათა შეძლოთ თქვენი ანგარიშის გადამოწმება. თქვენ შეგიძლიათ გამოიყენოთ ნებისმიერი ელ.ფოსტის მისამართი თქვენი პირადობის მოწმობის შესაქმნელად, მათ შორის თქვენი Gmail ანგარიში.
- Apple ID- ის შექმნა საშუალებას მისცემს თქვენს iPhone- ს შეადაროს ის პროგრამები, რომლებიც გქონდათ თქვენს Android- ზე და გადმოწეროთ iPhone– ის ნებისმიერი უფასო ვერსია. ფასიანი პროგრამები დაემატება თქვენს App Store სურვილების სიას, რადგან მათ iPhone– ისთვის ხელახლა ყიდვა დასჭირდებათ.

ნაბიჯი 11. დაასრულეთ დაყენების პროცესი
Apple ID– ის შექმნის შემდეგ კიდევ რამოდენიმე ეკრანია, რომელიც დააკონფიგურირებს თქვენს iPhone– ს. დაყენების პროცესის დასრულების შემდეგ თქვენ გადახვალთ თქვენს მთავარ ეკრანზე.

ნაბიჯი 12. დაელოდეთ ცოტა ხანს, სანამ შესაბამისი პროგრამები გამოჩნდება
თქვენი შესაბამისი პროგრამების ჩამოტვირთვა დაიწყება, რასაც შეიძლება გარკვეული დრო დასჭირდეს იმის მიხედვით, თუ რამდენი შესატყვისი იქნა ნაპოვნი. მხოლოდ უფასო პროგრამები იქნება გადმოწერილი, რადგან თქვენ გჭირდებათ ნებისმიერი ფასიანი პროგრამის ყიდვა, თუ გსურთ iPhone- ის ვერსია.

ნაბიჯი 13. იპოვეთ თქვენი ძველი Android შინაარსი
თქვენ შეძლებთ თქვენი გადაცემული ინფორმაციის პოვნას თქვენი iPhone– ის სხვადასხვა აპლიკაციებში. პროგრამების უმეტესობა გასაგებია: თქვენი ფოტოები შეგიძლიათ იხილოთ ფოტოების აპლიკაციაში, თქვენი ტექსტური შეტყობინებები შეტყობინებების პროგრამაში, თქვენი კონტაქტები კონტაქტების აპლიკაციაში და ა.
3 ნაწილი 2: თქვენი მონაცემების ხელით გადაცემა

ნაბიჯი 1. გადაიტანეთ თქვენი ელ.ფოსტა, კონტაქტები და კალენდრები
თქვენ შეგიძლიათ გადაიტანოთ ყველა ეს ინფორმაცია თქვენი ანგარიშების სინქრონიზაციით ორივე მოწყობილობაზე. პროცესი ოდნავ განსხვავდება თქვენი Android მოწყობილობიდან გამომდინარე:
- თქვენი კონტაქტების სინქრონიზაცია თქვენს Google ანგარიშთან თქვენს Android მოწყობილობაზე. ეს ავტომატურად მოხდება მანამ, სანამ შესული ხართ თქვენს Google ანგარიშზე Android- ზე.
- გახსენით პარამეტრების აპი თქვენს iPhone- ზე და აირჩიეთ "ფოსტა, კონტაქტები, კალენდრები".
- შეეხეთ "ანგარიშის დამატებას" და აირჩიეთ "Google".
- შედით თქვენი Google ანგარიშით და დარწმუნდით, რომ შერჩეულია სინქრონიზაციის ყველა ვარიანტი.

ნაბიჯი 2. გადაიტანეთ თქვენი ფოტოები კომპიუტერის გამოყენებით
თქვენი Android– დან iPhone– ში თქვენი სურათების გადატანის უმარტივესი გზაა ჯერ კომპიუტერში მათი კოპირება და შემდეგ iTunes– ის გამოყენებით თქვენი iPhone– ის სინქრონიზებით.
- ჩამოტვირთეთ და დააინსტალირეთ iTunes– ის უახლესი ვერსია თქვენს კომპიუტერში, თუ ის უკვე არ გაქვთ. შეგიძლიათ მიიღოთ apple.com/itunes/download/– დან.
- შეაერთეთ თქვენი Android მოწყობილობა თქვენს კომპიუტერს USB კაბელის გამოყენებით და გახსენით იგი ფაილების მკვლევარში. გახსენით "DCIM" საქაღალდე თქვენს Android- ზე და შემდეგ გახსენით "კამერა" საქაღალდე.
- დააკოპირეთ ყველა ფოტო კამერის საქაღალდედან თქვენს კომპიუტერში დროებით საქაღალდეში. თქვენს სამუშაო მაგიდაზე საქაღალდის პოვნა ადვილი იქნება. კოპირების პროცესს შეიძლება გარკვეული დრო დასჭირდეს.
- შეაერთეთ თქვენი iPhone თქვენს კომპიუტერს USB- ის საშუალებით და გახსენით iTunes. აირჩიეთ თქვენი iPhone iTunes ფანჯრის ზედა ნაწილში, შემდეგ დააჭირეთ ღილაკს "ფოტოები" ეკრანის მარცხენა მხარეს.
- შეამოწმეთ ყუთი "ფოტოების სინქრონიზაცია", შემდეგ შეარჩიეთ საქაღალდე, სადაც გადაწერეთ ფოტოები თქვენი Android– დან. შეამოწმეთ "ვიდეოების ჩართვა", თუ საქაღალდეს აქვს ვიდეოები გადაღებული თქვენს Android- ზეც. დააწკაპუნეთ "მიმართვაზე", რომ დაიწყოთ ფოტოების კოპირება თქვენს iPhone- ზე.

ნაბიჯი 3. გადაიტანეთ თქვენი მუსიკა iTunes– ის გამოყენებით
თუ თქვენ გქონდათ MP3 ფაილები თქვენს Android– ზე, შეგიძლიათ გამოიყენოთ iTunes მათ iPhone– თან სინქრონიზაციისთვის. თუ თქვენ იყენებდით სტრიმინგის სერვისს მუსიკის მოსასმენად თქვენს Android- ზე, შეგიძლიათ უბრალოდ გადმოწეროთ ნაკადიანი აპლიკაცია თქვენს iPhone- ზე და შეხვიდეთ თქვენი ნაკადის ანგარიშით.
- შეაერთეთ თქვენი Android მოწყობილობა თქვენს კომპიუტერს USB კაბელის გამოყენებით და გახსენით იგი ფაილების მკვლევარში.
- გახსენით "მუსიკა" საქაღალდე თქვენს Android- ზე და დააკოპირეთ ყველა ფაილი კომპიუტერის დროებით საქაღალდეში. საქაღალდის თქვენს სამუშაო მაგიდაზე განთავსება გაადვილებს მოგვიანებით პოვნას.
- გახსენით iTunes თქვენს კომპიუტერში და დააწკაპუნეთ Music ღილაკზე ფანჯრის ზედა ნაწილში.
- გადაიტანეთ საქაღალდე თქვენი დესკტოპიდან iTunes ფანჯარაში, რომ დაამატოთ მუსიკა თქვენს iTunes ბიბლიოთეკაში.
- შეაერთეთ თქვენი iPhone თქვენს კომპიუტერს USB- ის საშუალებით. შეარჩიეთ იგი iTunes ფანჯრის ზედა ნაწილში და შემდეგ დააწკაპუნეთ "მუსიკა" ფანჯრის მარცხენა მხარეს. შეამოწმეთ ყუთი "მუსიკის სინქრონიზაცია" და შემდეგ დააჭირეთ ღილაკს "მიმართვა" ან "სინქრონიზაცია", რომ დაიწყოთ მისი გადაცემა.

ნაბიჯი 4. ჩამოტვირთეთ პროგრამების iPhone ვერსიები, რომლებიც გამოიყენეთ Android- ზე
თქვენ რეალურად ვერ მოახერხებთ თქვენი აპების სინქრონიზაციას, ასე რომ თქვენ უნდა გაიაროთ თქვენი აპლიკაციების სია თქვენს Android– ზე და მოძებნოთ iPhone– ის ვერსია თქვენი iPhone– ის App Store– ში. თუ აპლიკაცია ფასიანი იყო, თქვენ კვლავ უნდა შეიძინოთ იგი თქვენი iPhone– ისთვის, რადგან ისინი ცალკე პროდუქტად ითვლება.
ნაწილი 3 3: თქვენი ახალი iPhone– ის გამოყენება

ნაბიჯი 1. ჩამოტვირთეთ Google პროგრამები გადასვლის გასაადვილებლად
Google– ს აქვს მათი უმეტესობა პროგრამები iPhone App Store– ზე, რაც საშუალებას გაძლევთ წვდომა გქონდეთ Google– ის ყველა სერვისზე. ამან შეიძლება ხელი შეუწყოს გადასვლას ცოტა ნაკლებად დამღლელი.
- Gmail აპლიკაცია საშუალებას გაძლევთ ადვილად შეამოწმოთ თქვენი სხვადასხვა Gmail ანგარიშები.
- Google აპი გაძლევთ საშუალებას შეასრულოთ Google ძიებები და შეხვიდეთ Google Now ბარათებში.
- თქვენ შეგიძლიათ ჩამოტვირთოთ Chrome და შეხვიდეთ თქვენი Google ანგარიშით, რათა მიიღოთ ყველა თქვენს სანიშნეზე.

ნაბიჯი 2. გამოიყენეთ Siri ხელით თავისუფალი კონტროლისთვის
IPhone– ის ერთ – ერთი ყველაზე დიდი მიმზიდველობა არის Siri. Siri არის ციფრული ასისტენტი, რომელსაც შეუძლია შეასრულოს ბევრი განსხვავებული დავალება თქვენთვის. ხანგრძლივად დააჭირეთ ღილაკს მთავარი, რომ დაიწყოთ Siri, შემდეგ თქვით ბრძანება, როგორიცაა "გაუგზავნე შეტყობინება ჩემს ცოლს".
Siri– სგან მაქსიმალური სარგებლობის შესახებ დეტალური ინსტრუქციისთვის იხილეთ Siri გამოყენება iPhone– ზე

ნაბიჯი 3. Apple Pay- ის დაყენება
Apple Pay საშუალებას მოგცემთ შეიყვანოთ თქვენი სადებეტო ან საკრედიტო ბარათის ინფორმაცია ისე, რომ თქვენ შეძლოთ გადაიხადოთ მონაწილე ადგილებზე საფულის ამოღების გარეშე. უბრალოდ განათავსეთ ტელეფონი გადახდის ტერმინალთან და გადახდა ავტომატურად მოხდება.
Apple Pay მოითხოვს iPhone 6 ან უფრო გვიან. დეტალებისთვის იხილეთ Apple Pay- ის დაყენება

ნაბიჯი 4. მიიღეთ პერსონალური სიახლეები Apple News აპიდან
ეს სიახლეების შემსწავლელი პროგრამა იპოვის ისტორიებს, რომლებიც შეესაბამება თქვენს ინტერესებს და ის დაინსტალირებულია iOS 9 -ით. იპოვეთ ახალი ამბების აპლიკაცია თქვენს მთავარ ეკრანზე და შემდეგ შეარჩიეთ რამდენიმე თქვენი საყვარელი პუბლიკაცია დასაწყებად. დამატებითი ინფორმაციისთვის იხილეთ ახალი ამბების აპლიკაციის გამოყენება iOS 9 -ში.

ნაბიჯი 5. მოუსმინეთ თქვენს მუსიკას მუსიკის აპლიკაციაში
თქვენ შეგიძლიათ იპოვოთ მუსიკალური ფაილები, რომლებიც სინქრონიზებული გაქვთ თქვენს iPhone– თან მუსიკის აპში. თქვენ ასევე შეგიძლიათ მოუსმინოთ მუსიკის სტრიმინგს ამ აპლიკაციის საშუალებით, თუ თქვენ ხართ Apple Music– ის გამომწერი. იხილეთ მუსიკის დამატება iPhone– ში მუსიკის სინქრონიზაციის შესახებ თქვენს ახალ iPhone– ზე.