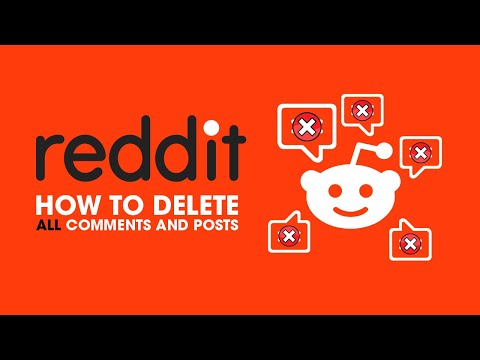Microsoft Excel– ის მრავალი შესაძლებლობა არის მონაცემების ორი სიის შედარების შესაძლებლობა, სიებს შორის მატჩების იდენტიფიცირება და მხოლოდ ერთ სიაში ნაპოვნი ერთეულების იდენტიფიცირება. ეს სასარგებლოა ფინანსური ჩანაწერების შედარებისას ან შემოწმების მიზნით, არის თუ არა კონკრეტული სახელი მონაცემთა ბაზაში. თქვენ შეგიძლიათ გამოიყენოთ MATCH ფუნქცია შესატყვისი ან შეუსაბამო ჩანაწერების იდენტიფიცირებისა და აღსანიშნავად, ან შეგიძლიათ გამოიყენოთ კონდიცირების ფორმატირება COUNTIF ფუნქციით. შემდეგი ნაბიჯები გეტყვით, თუ როგორ გამოიყენოთ თითოეული თქვენი მონაცემების შესატყვისად.
ნაბიჯები
2 მეთოდი 1: ჩანაწერების იდენტიფიცირება MATCH ფუნქციით

ნაბიჯი 1. დააკოპირეთ მონაცემთა სიები ერთ სამუშაო ფურცელზე
Excel– ს შეუძლია იმუშაოს რამოდენიმე ფურცლით ერთ სამუშაო წიგნში, ან მრავალ სამუშაო წიგნთან ერთად, მაგრამ სიების შედარება უფრო ადვილი იქნება, თუ მათ ინფორმაციას დააკოპირებთ ერთ სამუშაო ფურცელზე.

ნაბიჯი 2. მიეცით თითოეული სიის ერთეულს უნიკალური იდენტიფიკატორი
თუ თქვენი ორი სია არ იზიარებს მათ იდენტიფიკაციის საერთო გზას, შეიძლება დაგჭირდეთ დამატებული სვეტი თითოეულ მონაცემთა სიაში, რომელიც განსაზღვრავს ამ ელემენტს Excel- ში, რათა მან დაინახოს, არის თუ არა მოცემული სიის ერთეული დაკავშირებული ნივთთან სხვა სიაში. ამ იდენტიფიკატორის ხასიათი იქნება დამოკიდებული იმაზე, თუ რა სახის მონაცემებს ცდილობთ შეადაროთ. თითოეული სვეტის სიისთვის დაგჭირდებათ იდენტიფიკატორი.
- მოცემულ პერიოდთან დაკავშირებული ფინანსური მონაცემებისთვის, როგორიცაა საგადასახადო ჩანაწერები, ეს შეიძლება იყოს აქტივის აღწერა, აქტივის შეძენის თარიღი, ან ორივე. ზოგიერთ შემთხვევაში, ჩანაწერი შეიძლება იყოს იდენტიფიცირებული კოდის ნომრით; თუმცა, თუ ერთი და იგივე სისტემა არ გამოიყენება ორივე სიისთვის, ამ იდენტიფიკატორმა შეიძლება შექმნას შესატყვისი, სადაც არ არსებობს ან იგნორირება გაუკეთოს შესატყვისებს.
- ზოგიერთ შემთხვევაში, თქვენ შეგიძლიათ აიღოთ ელემენტები ერთი სიიდან და დააკავშიროთ ისინი სხვა სიის ერთეულებს იდენტიფიკატორის შესაქმნელად, როგორიცაა ფიზიკური აქტივის აღწერა და მისი შეძენის წელი. ასეთი იდენტიფიკატორის შესაქმნელად, თქვენ აერთიანებთ (დაამატეთ, აერთიანებთ) მონაცემებს ორი ან მეტი უჯრედიდან ampersand (&) გამოყენებით. F3 უჯრედში ერთეულის აღწერილობის დასაკავშირებლად G3 უჯრედში თარიღთან ერთად, რომელიც გამოყოფილია სივრცის მიხედვით, თქვენ უნდა შეიყვანოთ ფორმულა '= F3 & "" & G3' ამ რიგის სხვა უჯრედში, მაგალითად E3. თუ თქვენ გინდოდათ მხოლოდ წელი ჩართოთ იდენტიფიკატორში (რადგან ერთი სია იყენებს სრულ თარიღებს და მეორე იყენებს მხოლოდ წლებს), თქვენ ჩართავთ YEAR ფუნქციას, მის ნაცვლად E3 უჯრედში შეიყვანეთ '= F3 & "" & YEAR (G3)'. (არ შეიტანოთ ერთი ციტატა; ისინი მხოლოდ მაგალითის საჩვენებლად არიან.)
- მას შემდეგ რაც შექმნით ფორმულას, შეგიძლიათ დააკოპიროთ იგი იდენტიფიკატორის სვეტის ყველა სხვა უჯრედში, ფორმულის უჯრედის არჩევით და შევსების სახელურის გადატანით სვეტის სხვა უჯრედებზე, სადაც გსურთ ფორმულის კოპირება. როდესაც მაუსის ღილაკს გაათავისუფლებთ, თითოეული უჯრედი, რომელიც გადაიტანეთ, შეივსება ფორმულით, უჯრედის მითითებები მორგებულია იმავე რიგის შესაბამის უჯრედებზე.

ნაბიჯი 3. მონაცემების სტანდარტიზაცია, სადაც ეს შესაძლებელია
სანამ გონება აღიარებს, რომ "Inc." და "ინკორპორაცია" ნიშნავს იმავეს, Excel არ ნიშნავს, თუ თქვენ გაქვთ მისი ერთი ან მეორე სიტყვის ხელახალი ფორმატირება. ანალოგიურად, თქვენ შეიძლება განიხილოთ ღირებულებები, როგორიცაა $ 11, 950 და $ 11, 999.95 როგორც საკმარისად ახლოს შესატყვისი, მაგრამ Excel არ გააკეთებს ამას თუ არ გეტყვით.
- თქვენ შეგიძლიათ გაუმკლავდეთ ზოგიერთ შემოკლებას, როგორიცაა "Co" for "Company" და "Inc" for "Incorporated by LEFT string function using the short truncation of լրացուցիչ სიმბოლოები. სხვა აბრევიატურა, როგორიცაა" Assn "for" Association ", შეიძლება იყოს საუკეთესო განიხილება მონაცემთა შეყვანის სტილის სახელმძღვანელოს შემუშავებით და შემდეგ პროგრამის დაწერა არასათანადო ფორმატების მოსაძებნად და გასასწორებლად.
- რიცხვების სტრიქონებისთვის, როგორიცაა ZIP კოდები, სადაც ზოგიერთი ჩანაწერი შეიცავს ZIP +4 სუფიქსს და ზოგი არა, შეგიძლიათ კვლავ გამოიყენოთ LEFT სიმებიანი ფუნქცია მხოლოდ პირველადი ZIP კოდების ამოსაცნობად და შესატყვისად. იმისათვის, რომ Excel- მა აღიაროს რიცხვითი მნიშვნელობები, რომლებიც ახლოსაა, მაგრამ არა ერთი და იგივე, შეგიძლიათ გამოიყენოთ ROUND ფუნქცია, რომ დახუროთ მნიშვნელობები იმავე რიცხვზე და შეადაროთ მათ.
- დამატებითი სივრცეები, მაგალითად სიტყვებს შორის ორი ინტერვალის აკრეფა ერთის ნაცვლად, შეიძლება ამოღებულ იქნას TRIM ფუნქციის გამოყენებით.

ნაბიჯი 4. შექმენით სვეტები შედარების ფორმულისთვის
ისევე, როგორც თქვენ უნდა შექმნათ სვეტები სიის იდენტიფიკატორებისთვის, თქვენ უნდა შექმნათ სვეტები იმ ფორმულისთვის, რომელიც შეადარებს თქვენ. თითოეული სიისთვის დაგჭირდებათ ერთი სვეტი.
თქვენ გსურთ ამ სვეტების მარკირება რაღაც მსგავსით: "აკლია?"

ნაბიჯი 5. შეიყვანეთ შედარების ფორმულა თითოეულ უჯრედში
შედარების ფორმულისთვის თქვენ გამოიყენებთ MATCH ფუნქციას, რომელიც მდებარეობს სხვა Excel ფუნქციის შიგნით, ISNA.
- ფორმულა იღებს ფორმას "= ISNA (MATCH (G3, $ L $ 3: $ L $ 14, FALSE))", სადაც პირველი სიის მაიდენტიფიცირებელი სვეტის უჯრედი შედარებულია მეორე სიის თითოეული იდენტიფიკატორის წინააღმდეგ ნახე შეესაბამება თუ არა ერთ მათგანს. თუ ის არ ემთხვევა, ჩანაწერი აკლია და სიტყვა "TRUE" გამოჩნდება ამ უჯრედში. თუ ის ემთხვევა, ჩანაწერი არის და სიტყვა "FALSE" გამოჩნდება. (ფორმულის შეყვანისას არ შეიტანოთ თანდართული ციტატები.)
- თქვენ შეგიძლიათ დააკოპიროთ ფორმულა სვეტის დანარჩენ უჯრედებში, ისევე როგორც თქვენ დააკოპირეთ უჯრედის იდენტიფიკატორის ფორმულა. ამ შემთხვევაში, მხოლოდ უჯრედის მითითება იდენტიფიკატორის უჯრედისთვის იცვლება, რადგან მეორე უჯრედის იდენტიფიკატორთა სიაში პირველი და ბოლო უჯრედების მიმართ დოლარის ნიშნების განთავსება ხდება მათი აბსოლუტური მითითება.
- თქვენ შეგიძლიათ დააკოპიროთ პირველი სიის შედარების ფორმულა სვეტის პირველ უჯრედში მეორე სიისთვის. შემდეგ თქვენ უნდა შეცვალოთ უჯრედის ცნობები ისე, რომ "G3" შეიცვალოს მითითებით მეორე სიის პირველი იდენტიფიკატორის უჯრედისთვის და "$ L $ 3: $ L $ 14" შეიცვალოს პირველი და ბოლო საიდენტიფიკაციო უჯრედით მეორე სია. (მარტო დატოვეთ დოლარის ნიშნები და მსხვილი ნაწლავი.) ამის შემდეგ შეგიძლიათ დააკოპიროთ ეს რედაქტირებული ფორმულა მეორე სიის შედარების მწკრივის დანარჩენ უჯრედებში.

ნაბიჯი 6. დაალაგეთ სიები, რომ საჭიროების შემთხვევაში უფრო ადვილად ნახოთ შეუსაბამო მნიშვნელობები
თუ თქვენი სიები დიდია, შეიძლება დაგჭირდეთ მათი დახარისხება ყველა შეუსაბამო მნიშვნელობის დასაყენებლად. ქვემოთ მოცემულ ინსტრუქციებში მითითებული ფორმულები გადაიქცევა მნიშვნელობებად, რათა თავიდან აიცილოთ გამოთვლის შეცდომები, ხოლო თუ თქვენი სიები დიდია, თავიდან აირიდებთ გადათვლის ხანგრძლივ დროს.
- გადაათრიეთ თქვენი მაუსი სიის ყველა უჯრედზე მის შესარჩევად.
- აირჩიეთ ასლი Excel 2003– ის რედაქტირების მენიუდან ან მთავარი ლენტის ბუფერის ჯგუფიდან Excel– ში 2007 ან 2010.
- შეარჩიეთ ჩასმა სპეციალური Excel 2003 – ის რედაქტირების მენიუდან ან ჩასვით ჩამოსაშლელი ღილაკი Excel– ის 2007 ან 2010 – იანი წლების მთავარი ლენტის ბუფერში.
- აირჩიეთ "ღირებულებები" Paste As სიიდან Paste Special დიალოგურ ფანჯარაში. დააწკაპუნეთ OK დახურეთ დიალოგი.
- აირჩიეთ დალაგება მონაცემთა მენიუდან Excel 2003 -ში ან მონაცემთა ლენტის დალაგება და გაფილტვრა ჯგუფი Excel 2007 ან 2010 წელს.
- აირჩიეთ "სათაურის მწკრივი" სიიდან "ჩემი მონაცემების დიაპაზონი აქვს" დალაგება დიალოგში, აირჩიეთ "აკლია?" (ან სახელი, რომელიც თქვენ რეალურად მიანიჭეთ შედარების სვეტის სათაურს) და დააწკაპუნეთ OK.
- გაიმეორეთ ეს ნაბიჯები სხვა სიისთვის.

ნაბიჯი 7. შეადარეთ ვიზუალურად შეუსაბამო ნივთები, რომ ნახოთ რატომ არ ემთხვევა ისინი
როგორც უკვე აღვნიშნეთ, Excel შექმნილია მონაცემების ზუსტი შესატყვისების მოსაძებნად, თუ თქვენ არ დააყენებთ მას სავარაუდო მონაცემების მოსაძებნად. თქვენი შეუსაბამობა შეიძლება იყოს ისეთივე მარტივი, როგორც ასოების ან ციფრების შემთხვევითი გადატანა. ეს ასევე შეიძლება იყოს ისეთი რამ, რაც მოითხოვს დამოუკიდებელ გადამოწმებას, როგორიცაა შემოწმება იმის დასადგენად, საჭიროა თუ არა სიაში ჩამოთვლილი აქტივები პირველ რიგში.
მეთოდი 2 დან 2: პირობითი ფორმატირება COUNTIF– ით

ნაბიჯი 1. დააკოპირეთ მონაცემთა სიები ერთ სამუშაო ფურცელზე

ნაბიჯი 2. გადაწყვიტეთ რომელ სიაში გსურთ გამოვყოთ შესაბამისი ან შეუსაბამო ჩანაწერები
თუ გსურთ ჩანაწერების ხაზგასმა მხოლოდ ერთ სიაში, თქვენ ალბათ გსურთ გამოყოთ ამ სიის უნიკალური ჩანაწერები; ანუ ჩანაწერები, რომლებიც არ ემთხვევა სხვა სიის ჩანაწერებს. თუ გსურთ ჩანაწერების ხაზგასმა ორივე სიაში, გსურთ გამოყოთ ჩანაწერები, რომლებიც ერთმანეთს ემთხვევა. ამ მაგალითის მიზნებისათვის, ჩვენ ვივარაუდოთ, რომ პირველი სია იკავებს უჯრედებს G3– დან G14– მდე, ხოლო მეორე სია იღებს უჯრედებს L3– დან L14– მდე.

ნაბიჯი 3. შეარჩიეთ იმ სიის ერთეულები, რომლებშიც გსურთ გამოვყოთ უნიკალური ან შესატყვისი ნივთები
თუ გსურთ ორივე სიაში შესაბამისი ელემენტების ხაზგასმა, თქვენ უნდა აირჩიოთ სიები სათითაოდ და თითოეულ სიაში გამოიყენოთ შედარების ფორმულა (აღწერილია შემდეგ ეტაპზე).

ნაბიჯი 4. გამოიყენეთ შესაბამისი შედარების ფორმულა
ამისათვის თქვენ უნდა შეხვიდეთ პირობითი ფორმატირების დიალოგში Excel– ის თქვენს ვერსიაში. Excel 2003 -ში თქვენ ამას აკეთებთ ფორმატის მენიუდან პირობითი ფორმატირების შერჩევით, ხოლო Excel 2007 და 2010 წლებში თქვენ დააწკაპუნებთ პირობითი ფორმატირების ღილაკზე მთავარი ჯგუფის ლენტის სტილის ჯგუფებში. შეარჩიეთ წესის ტიპი "ფორმულა" და შეიყვანეთ თქვენი ფორმულა წესის აღწერის რედაქტირების ველში.
- თუ გსურთ პირველი სიის უნიკალური ჩანაწერების გამოყოფა, ფორმულა იქნება "= COUNTIF ($ L $ 3: $ L $ 14, G3 = 0)", მეორე სიის უჯრედების დიაპაზონი აბსოლუტური მნიშვნელობებით და მითითებით პირველი სიის პირველ უჯრედში, როგორც ფარდობითი მნიშვნელობა. (ნუ შეიყვან ახლო ციტატებს.)
- თუ გსურთ მეორე სიის უნიკალური ჩანაწერების გამოყოფა, ფორმულა იქნება "= COUNTIF ($ G $ 3: $ G $ 14, L3 = 0)", პირველი სიის უჯრედების დიაპაზონი აბსოლუტური მნიშვნელობებით და მითითებით მეორე სიის პირველ უჯრედში, როგორც ფარდობითი მნიშვნელობა. (ნუ შეიყვან ახლო ციტატებს.)
- თუ გსურთ გამოყოთ ჩანაწერები თითოეულ სიაში, რომლებიც სხვა სიაშია, დაგჭირდებათ ორი ფორმულა, ერთი პირველი სიისთვის და მეორე მეორისთვის. პირველი სიის ფორმულა არის "= COUNTIF ($ L $ 3: $ L $ 14, G3> 0)", ხოლო მეორე სიის ფორმულა არის COUNTIF ($ G $ 3: $ G $ 14, L3> 0) ". როგორც ადრე აღვნიშნეთ, თქვენ ირჩევთ პირველ სიას მისი ფორმულის გამოსაყენებლად და შემდეგ მეორე სიას, რომ გამოიყენოთ მისი ფორმულა.
- გამოიყენეთ ნებისმიერი ფორმატირება, რომლის დროსაც მონიშნავთ დროშით მონიშნულ ჩანაწერებს. დააწკაპუნეთ OK დახურეთ დიალოგი.
ვიდეო - ამ სერვისის გამოყენებით, ზოგიერთი ინფორმაცია შეიძლება გაზიარდეს YouTube- თან

Რჩევები
- იმის ნაცვლად, რომ გამოიყენოთ უჯრედის მითითება COUNTIF პირობითი ფორმატირების მეთოდით, შეგიძლიათ შეიყვანოთ მნიშვნელობა საძიებლად და მონიშნოთ ერთი ან მეტი სია ამ მნიშვნელობის შემთხვევებისათვის.
- შედარების ფორმების გასამარტივებლად შეგიძლიათ შექმნათ თქვენი სიის სახელები, როგორიცაა "List1" და "List2". შემდეგ, ფორმულების წერისას, ამ სიის სახელებს შეუძლიათ ჩაანაცვლონ უჯრედების აბსოლუტური დიაპაზონი, რომლებიც გამოიყენება ზემოთ მოყვანილ მაგალითებში.