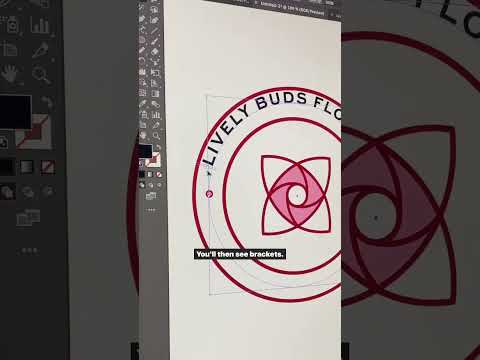ეს wikiHow გასწავლით თუ როგორ უნდა დააჯგუფოთ მონაცემების ნაწილი Excel- ში, რათა დაიმალოთ იგი დოკუმენტიდან. ეს სასარგებლოა, თუ თქვენ გაქვთ დიდი დოკუმენტი უამრავი მონაცემებით. თქვენ შეგიძლიათ დააჯგუფოთ და გამოიკვეთოთ მონაცემები Excel– ში, როგორც Windows– ის, ასევე Mac– ის პლატფორმებზე.
ნაბიჯები
ნაწილი 1 2 -დან: ავტომატურად დახაზვა

ნაბიჯი 1. გახსენით თქვენი Excel დოკუმენტი
ორჯერ დააწკაპუნეთ Excel დოკუმენტზე მის გასახსნელად.

ნაბიჯი 2. დააწკაპუნეთ მონაცემთა ჩანართზე
ეს არის მწვანე ლენტის მარცხენა მხარეს, რომელიც არის Excel– ის ფანჯრის ზედა ნაწილში. ამით გაიხსნება ინსტრუმენტის ზოლი ლენტის ქვემოთ.

ნაბიჯი 3. დააწკაპუნეთ ჯგუფის ღილაკის ბოლოში
თქვენ ნახავთ ამ ვარიანტს უკიდურეს მარჯვენა მხარეს მონაცემები ლენტი გამოჩნდება ჩამოსაშლელი მენიუ.
ნაბიჯი 4. დააწკაპუნეთ Auto Outline
ის არის ჯგუფი ჩამოსაშლელი მენიუ.
თუ თქვენ მიიღებთ ამომხტარი ყუთს, რომელშიც ნათქვამია "შეუძლებელია კონტურის შექმნა", თქვენს მონაცემებს არ გააჩნიათ კონტურთან თავსებადი ფორმულა. თქვენ დაგჭირდებათ მონაცემების ხელით დასახვა

ნაბიჯი 5. შეამცირეთ თქვენი მონაცემები
დააწკაპუნეთ [-] ღილაკი Excel ცხრილის ზედა ან მარცხენა მხარეს დაჯგუფებული მონაცემების დასამალად. უმეტეს შემთხვევაში, ამის გაკეთება მხოლოდ მონაცემთა საბოლოო ხაზს აჩვენებს.

ნაბიჯი 6. საჭიროების შემთხვევაში გაასუფთავეთ თქვენი მონახაზი
დააწკაპუნეთ განჯგუფება მარჯვნივ ჯგუფი ვარიანტი, შემდეგ დააჭირეთ კონტურის გასუფთავება… ჩამოსაშლელ მენიუში. ეს გააუჯგუფებს და გამოავლენს ყველა მონაცემს, რომელიც ადრე შემცირდა ან დაჯგუფდა.
მე -2 ნაწილი 2: ხელით დასახვა

ნაბიჯი 1. აირჩიეთ თქვენი მონაცემები
დააწკაპუნეთ და გადაიტანეთ თქვენი კურსორი იმ მონაცემების ზედა მარცხენა უჯრედიდან, რომელთა დაჯგუფება გსურთ მონაცემთა ქვედა მარჯვენა უჯრედში.

ნაბიჯი 2. დააწკაპუნეთ მონაცემებზე, თუ ეს ჩანართი არ არის გახსნილი
ეს არის მწვანე ლენტის მარცხენა მხარეს Excel- ის ზედა ნაწილში.

ნაბიჯი 3. დააწკაპუნეთ ჯგუფზე
ის მარჯვენა მხარეს არის მონაცემები ინსტრუმენტთა პანელი.

ნაბიჯი 4. დააწკაპუნეთ ჯგუფზე…
ეს ვარიანტი არის ჯგუფი ჩამოსაშლელი მენიუ.

ნაბიჯი 5. აირჩიეთ ჯგუფის ვარიანტი
დააწკაპუნეთ რიგები თქვენი მონაცემების ვერტიკალურად შესამცირებლად, ან დააწკაპუნეთ Სვეტები ჰორიზონტალურად შემცირება.

ნაბიჯი 6. დააწკაპუნეთ OK
ის არის ამომხტარი ფანჯრის ბოლოში.

ნაბიჯი 7. შეამცირეთ თქვენი მონაცემები
დააწკაპუნეთ [-] ღილაკი Excel ცხრილის ზედა ან მარცხენა მხარეს დაჯგუფებული მონაცემების დასამალად. უმეტეს შემთხვევაში, ამის გაკეთება მხოლოდ მონაცემების საბოლოო ხაზს აჩვენებს.

ნაბიჯი 8. საჭიროების შემთხვევაში გაასუფთავეთ თქვენი მონახაზი
დააწკაპუნეთ განჯგუფება მარჯვნივ ჯგუფი ვარიანტი, შემდეგ დააჭირეთ კონტურის გასუფთავება… ჩამოსაშლელ მენიუში. ეს გააუჯგუფებს და გამოავლენს ყველა მონაცემს, რომელიც ადრე შემცირდა ან დაჯგუფდა.