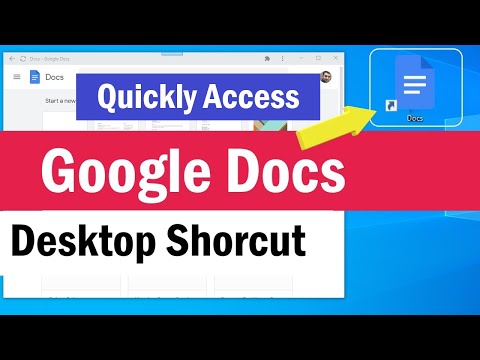ეს wikiHow გაჩვენებთ თუ როგორ უნდა დაამატოთ სუბტიტრები ვიდეოზე iPhone– ზე iMovie– ს გამოყენებით. ვინაიდან თავად iMovie– ს არ აქვს სუბტიტრების დასამატებლად განსაზღვრული ფუნქციები (ტექსტი, რომელიც გამოჩნდება ვიდეოს ბოლოში), თქვენ უნდა შეცვალოთ სათაური წინასწარ, რათა დააკმაყოფილოთ თქვენი სუბტიტრების მოთხოვნილებები.
ნაბიჯები

ნაბიჯი 1. გახსენით თქვენი პროექტი iMovie– ში
ეს აპლიკაციის ხატი ჰგავს ვიდეო კამერას ვარსკვლავის ხატის შიგნით, რომელიც შეგიძლიათ ნახოთ თქვენს ერთ -ერთ მთავარ ეკრანზე.
ვინაიდან არ არსებობს წინასწარ შექმნილი სუბტიტრები, თქვენ გექნებათ ფორმატის სათაურები, რომ გამოჩნდეს სუბტიტრებად

ნაბიჯი 2. შეეხეთ ვიდეო კლიპის ასარჩევად
თქვენი ეკრანის ბოლოში ნახავთ ფილმის ყველა კლიპის ქრონოლოგიას. შეეხეთ მის ასარჩევად და ინსპექტორი გამოჩნდება თქვენი ეკრანის ბოლოში.

ნაბიჯი 3. შეეხეთ T ხატულას
თქვენ ამას დაინახავთ მედიის გადახედვის ქვემოთ, მაკრატლის, სპიდომეტრისა და სპიკერის ხატის გვერდით.
- წინასწარ მომზადებული სათაურების სია, რომელთაგანაც შეგიძლიათ აირჩიოთ, გამოჩნდება თქვენს მიერ შეხებული ხატის ზემოთ.
- თუ თქვენ უკვე გაქვთ ტექსტი ეკრანზე, შეეხეთ მას შესაცვლელად.

ნაბიჯი 4. შეეხეთ კრამიტს, რომელიც გსურთ
ადგილის შემცვლელი ტექსტი გამოჩნდება ვიდეოს მედია გადახედვაში; შეგიძლიათ დააწკაპუნოთ სათაურის წინასწარ განსაზღვრულ პარამეტრებზე, რათა ნახოთ როგორ გამოჩნდება ტექსტი და რა ეფექტები აქვს მას.

ნაბიჯი 5. შეეხეთ ტექსტის ყუთს მედიის გადახედვაში და აირჩიეთ რედაქტირება
თუ წინასწარ დაყენებულია იმაზე მეტი ტექსტური ყუთი, ვიდრე გჭირდებათ, დარწმუნდით, რომ წაშალეთ მათში არსებული ადგილის შემცველი ტექსტი თქვენი ვიდეოს გამოქვეყნებამდე, რადგან ნებისმიერი ტექსტი გამოჩნდება ვიდეოში.
- დააყენეთ ტექსტის პოზიცია სამი წერტილის ხატის დაჭერით, შემდეგ აირჩიეთ სტილი რა სუბტიტრების უმეტესობა მოთავსებულია ეკრანის ბოლოში, ასე რომ თქვენ გსურთ აირჩიოთ ქვედა მესამედი.
- თქვენ შეგიძლიათ შეცვალოთ სათაურის თემა სამი წერტილის მენიუს ხატის დაჭერით და შემდეგ არჩევით სტილი რა თემის შესაცვლელად აირჩიეთ ან გახსნა, შუა ან დახურვა.
- სამ წერტილიანი მენიუს ხატში ასევე შეგიძლიათ დააყენოთ ტექსტის ჩრდილი, ყველა ასო დიდი და გახადოთ ტექსტი ეკრანზე მთელი კლიპისთვის.
- თქვენ შეგიძლიათ დააჭიროთ და გადაათრიოთ სათაურის ტექსტი მის გადასატანად ან გადასალაგებლად.
- შეეხეთ ფერის წრეს შრიფტის ფერის შესაცვლელად ან შეეხეთ "Aa" ხატულას შრიფტის შესაცვლელად.

ნაბიჯი 6. შეეხეთ შესრულებულია
მას შემდეგ რაც განახორციელეთ თქვენთვის სასურველი ცვლილებები, შეეხეთ შესრულებულია ამ ვიდეოს რედაქტირების ფანჯრის დახურვა.