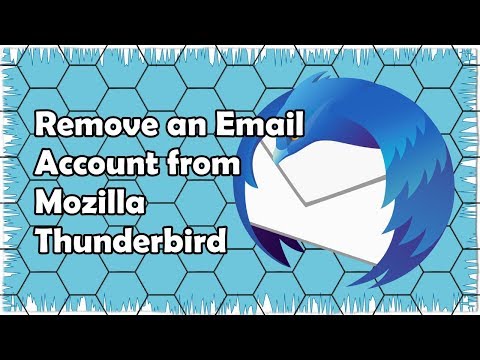თქვენი Windows Live ან Microsoft ანგარიში გაძლევთ საშუალებას გამოიყენოთ და იქონიოთ წვდომა Microsoft– ის მიერ შემოთავაზებულ სხვადასხვა სერვისებზე, როგორიცაა ელფოსტა, ონლაინ საოფისე პაკეტები და სხვა. როგორც ნებისმიერი სხვა, თქვენი Microsoft ანგარიში ასევე შეიძლება იყოს დაკავშირებული სოციალური ქსელის საიტებთან. გააგრძელეთ ქვევით ნაბიჯი 1 გასაგრძელებლად.
ნაბიჯები

ნაბიჯი 1. გადადით www
live.com და შედით თქვენს Microsoft ანგარიშში.
თუ ჯერ არ გაქვთ, დააწკაპუნეთ ღილაკზე "დარეგისტრირდით", რომ მიიღოთ იგი.

ნაბიჯი 2. გადადით თქვენს პროფილზე
დააწკაპუნეთ თქვენს სახელზე გვერდის ზედა მარჯვენა კუთხეში და ჩამოსაშლელი მენიუდან აირჩიეთ "პროფილის რედაქტირება".

ნაბიჯი 3. შეაერთეთ ანგარიში
გვერდის ზედა მარჯვენა კუთხეში ნახავთ ყველა იმ სხვადასხვა საიტს, რომელთანაც თქვენი ანგარიში ამჟამად დაკავშირებულია. დააწკაპუნეთ "დამატებაზე" სხვა ანგარიშის დასაკავშირებლად.

ნაბიჯი 4. აირჩიეთ "Facebook" იმ ანგარიშების სიიდან, რომელსაც ყოველდღიურად იყენებთ
”თქვენ მიმართული იქნებით Facebook შესვლის გვერდზე.

ნაბიჯი 5. შედით თქვენს Facebook ანგარიშზე

ნაბიჯი 6. წაიკითხეთ შეტყობინება
მოთხოვნა გაცნობებთ თქვენს Facebook მონაცემებზე წვდომის შესახებ. წაიკითხეთ შეტყობინება და თუ გსურთ გააგრძელოთ, დააწკაპუნეთ "კარგი".
Microsoft App გკითხავთ, გსურთ თუ არა თქვენი სახელით გამოქვეყნება და შეტყობინებების გაგზავნა და მიღება. დააწკაპუნეთ "კარგი" თუ თანახმა ხართ

ნაბიჯი 7. დააყენეთ კონფიდენციალურობის პარამეტრები
თქვენ ასევე შეგიძლიათ დააყენოთ პროგრამის მიერ გამოქვეყნებული შეტყობინებების კონფიდენციალურობის პარამეტრები. დააწკაპუნეთ ჩამოსაშლელ მენიუს მოთხოვნის ქვედა მარცხნივ და შეარჩიეთ თქვენთვის სასურველი აუდიტორია.
თუ დააწკაპუნებთ „არა ახლა“–ზე, Microsoft მოგთხოვთ კიდევ ერთ ნებართვას თქვენს შეტყობინებებზე წვდომის შესახებ და დაგიბრუნებთ იმავე ფანჯარაში

ნაბიჯი 8. დააწკაპუნეთ "შესრულებულია" ცვლილებების შესანახად
თქვენი Facebook ახლა დაკავშირებულია Microsoft ანგარიშთან. დაბრუნდით თქვენს Microsoft პროფილის გვერდზე და დაინახავთ Facebook– ის ხატს Microsoft– თან დაკავშირებული ანგარიშების სიის ქვეშ.