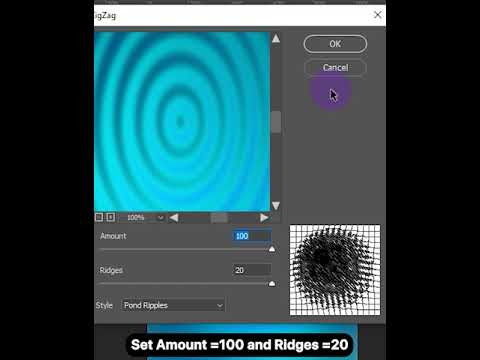Microsoft PowerPoint გთავაზობთ უამრავ ვარიანტს პრეზენტაციაზე აუდიოს დასამატებლად. მუსიკა, ხმები და აუდიო ეფექტები შეიძლება შემოვიდეს PowerPoint– ში და მორგებული იყოს პრეზენტაციის დროზე მორგებისთვის. აუდიო თხრობები ასევე შეიძლება ჩაიწეროს და დროულად შეასრულოს მომხმარებლის სპეციფიკაციები. ეს სტატია იძლევა დეტალურ ინსტრუქციებს აუდიო კლიპების დასამატებლად და თხრობის ჩაწერას PowerPoint– ში.
ნაბიჯები
მეთოდი 1 დან 2: აუდიო ფაილის იმპორტი PowerPoint– ში

ნაბიჯი 1. კომპიუტერში შენახული აუდიო ფაილის იმპორტი
გახსენით პრეზენტაცია და აირჩიეთ სლაიდი აუდიო ფაილის დასამატებლად. დააწკაპუნეთ ჩანართის ჩასმა მენიუს ზოლზე და დააწკაპუნეთ აუდიო ფაილის ღილაკზე მენიუს ზოლის უკიდურეს მარჯვენა კუთხეში. აირჩიეთ ჩამოსაშლელი მენიუდან "აუდიო ფაილიდან" ვარიანტი. იპოვნეთ აუდიო ფაილი, რომლის დამატება გსურთ პრეზენტაციაში და ორჯერ დააწკაპუნეთ, რომ ჩასვათ იგი მიმდინარე სლაიდში. აუდიო ფაილი ჩასმულია პრეზენტაციაში.

ნაბიჯი 2. ფორმატირება აუდიო ფაილი აღწარმოება
დააწკაპუნეთ აღწარმოების ჩანართზე აუდიო ინსტრუმენტების მენიუში, რომ გახსნათ აღწარმოების მენიუ. აუდიო პარამეტრების ქვეშ, დააწკაპუნეთ Start მენიუზე და შეარჩიეთ On Click, Automatic ან Play Across Slides პარამეტრები, როგორც გსურთ. გამოიყენეთ გაფუჭების ეფექტი, დაარეგულირეთ ხმის დონე, მორთეთ აუდიო კლიპი ან შეცვალეთ სხვა პარამეტრები საჭიროებისამებრ აღწარმოების მენიუში. აუდიო ფაილი ფორმატირებულია.

ნაბიჯი 3. ClipArt აუდიო ფაილის იმპორტი
დააწკაპუნეთ ჩანართის ჩასმა მენიუს ზოლზე და დააწკაპუნეთ აუდიო ფაილის ღილაკზე მენიუს ზოლის უკიდურეს მარჯვენა კუთხეში. აირჩიეთ Clip Art აუდიო ვარიანტი ჩამოსაშლელი მენიუდან. Clip Art აუდიო ამოცანის ფანჯარა გაიხსნება. შეიყვანეთ სასურველი ტიპის აუდიო კლიპის სახელი, როგორიცაა ტაში ან ტელეფონის ზარი, საძიებო ველში, დავალების ზოლის ზედა ნაწილში. შეარჩიეთ კლიპი არსებული ვარიანტებიდან და ორჯერ დააწკაპუნეთ ხატულაზე, რომ შეიტანოთ ფაილი პრეზენტაციაში. Clip Art აუდიო ფაილი იყო ჩასმული.
მეთოდი 2 2: ჩაწერეთ თხრობა PowerPoint– ის პრეზენტაციისთვის

ნაბიჯი 1. მოემზადეთ თხრობის ჩასაწერად
გახსენით პრეზენტაცია და დააწკაპუნეთ სლაიდ შოუს ჩანართზე მენიუს ზოლში. დააჭირეთ ღილაკს ჩანაწერების სლაიდ შოუ და ჩამოსაშლელი მენიუდან აირჩიეთ ჩაწერის დაწყება დასაწყისიდან. გაიხსნება დიალოგური ფანჯარა ჩანაწერების სლაიდების ჩვენება. მოათავსეთ ჩეკი Narrations And Laser Pointer ჩარჩოში და დააწკაპუნეთ ჩაწერის დაწყებაზე. სლაიდ შოუს გადახედვის ფანჯარა გაიხსნება.

ნაბიჯი 2. ჩაწერეთ თხრობა
დააწკაპუნეთ მარჯვნივ მიმართული ისარზე გადახედვის ფანჯრის მარცხენა კუთხეში თხრობის დასაწყებად. შეაჩერე თხრობა ნებისმიერ დროს ეკრანის ზედა მარცხენა კუთხეში ჩაწერის მალსახმობის მენიუს პაუზის ღილაკზე დაჭერით.

ნაბიჯი 3. დაასრულეთ თხრობა
დააწკაპუნეთ მარჯვნივ მიმართული ისარზე, რათა გადახვიდეთ შემდეგ სლაიდზე და გააგრძელოთ თხრობა. მას შემდეგ, რაც თხრობა დასრულებულია სლაიდისთვის, დააწკაპუნეთ ისრის მარჯვნივ მითითებით ან დააწკაპუნეთ სლაიდზე და დააწკაპუნეთ დასრულების ჩვენებაზე. დააწკაპუნეთ დიახ, როდესაც მოგთხოვთ შეინარჩუნოთ მიმდინარე სლაიდების ჩვენების დრო. თხრობა დასრულებულია.