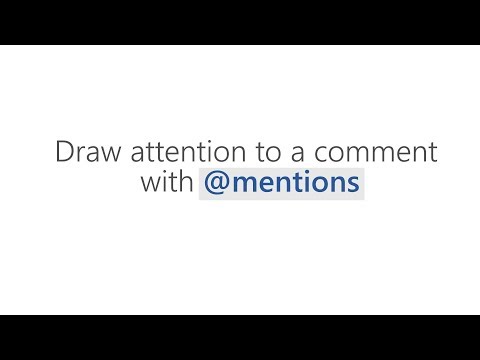Photoshop არის ერთ -ერთი ყველაზე პოპულარული აპლიკაცია სურათების რედაქტირებისთვის. Photoshop– ის ერთ – ერთი გავრცელებული გამოყენებაა ფოტოდან არასასურველი ადამიანების ან საგნების ამოღება. ამის გაკეთება მარტივად შეგიძლიათ Clone Stamp ინსტრუმენტის გამოყენებით. ეს wikiHow გასწავლით თუ როგორ უნდა ამოიღოთ ადამიანი ფოტოდან.
ნაბიჯები

ნაბიჯი 1. გახსენით Photoshop
Photoshop– ს აქვს ლურჯი ხატი, რომლის ცენტრში წერია „Ps“. დააწკაპუნეთ ხატულაზე თქვენი Windows Start მენიუში, ან პროგრამების საქაღალდე Mac- ზე.
თქვენ უნდა შეიძინოთ ყოველთვიური გამოწერა Photoshop– ის გადმოსაწერად და გამოსაყენებლად. შეგიძლიათ გამოიწეროთ და გადმოწეროთ Photoshop აქედან. ასევე შესაძლებელია 7 დღიანი უფასო საცდელი პერიოდი

ნაბიჯი 2. გახსენით ფოტო, რომლის რედაქტირება გსურთ Photoshop– ში
შეგიძლიათ დააწკაპუნოთ გახსნა და შეარჩიეთ ფოტო სათაურის ეკრანიდან Photoshop– ში. თქვენ ასევე შეგიძლიათ გამოიყენოთ შემდეგი ნაბიჯები, რომ ნებისმიერ დროს გახსნათ ფოტო Photoshop– ში:
- დააწკაპუნეთ ფაილი მენიუს ზოლში ზედა.
- დააწკაპუნეთ გახსნა.
- შეარჩიეთ ფოტო, რომლის რედაქტირება გსურთ.
- დააწკაპუნეთ გახსნა.

ნაბიჯი 3. იპოვნეთ ფენების პანელი
ფენების პანელი ჩვეულებრივ მდებარეობს Photoshop– ის მარჯვენა მხარეს. თუ თქვენ ვერ პოულობთ ფენების პანელს, გამოიყენეთ შემდეგი ნაბიჯები ფენების პანელის გასახსნელად:
- დააწკაპუნეთ ფანჯარა მენიუში ზედა.
- დააწკაპუნეთ ფენები.

ნაბიჯი 4. ფონის დუბლიკატი
როდესაც გახსნით ფოტოს Photoshop– ში, ის ნაჩვენებია როგორც „ფონის ფენა“ფენების პანელში. ფოტოს რედაქტირებისას კარგი იდეაა ფონის ფენის დუბლირება. ამ გზით, თუ თქვენ არევა, შეგიძლიათ წაშალოთ ფენა და დუბლიკატი ახალი ფენის საწყისი ორიგინალური და დაიწყოს თავიდან. გამოიყენეთ შემდეგი ნაბიჯები ფონის ფენის დუბლიკატისთვის:
- მარჯვენა ღილაკით ფონის ფენა ფენების პანელში.
- დააწკაპუნეთ დუბლიკატი ფენა
- დააწკაპუნეთ Კარგი.

ნაბიჯი 5. დააწკაპუნეთ Clone Stamp ინსტრუმენტზე
Clone Stamp ინსტრუმენტს აქვს ხატი, რომელიც წააგავს რეზინის ბეჭედს. ის არის ინსტრუმენტთა პანელში მარცხნივ. Clone Stamp ინსტრუმენტი გაძლევთ საშუალებას აიღოთ ფონის ფართობი და გამოიყენოთ იგი ფოტოს იმ ნაწილის დასაჭერად, რომლის ამოღებაც გსურთ.

ნაბიჯი 6. დააწკაპუნეთ ფუნჯის მენიუზე
ფუნჯის მენიუ არის ხატის გვერდით, რომელიც წააგავს Clone Stamp ინსტრუმენტის ხატს ზედა მარცხენა კუთხეში. მას ჩვეულებრივ აქვს მყარი ან გაცვეთილი წრის ხატი (ან რომელი ფუნჯია ამჟამად არჩეული). დააწკაპუნეთ ამ ხატზე, რომ ნახოთ ფუნჯის მენიუ.

ნაბიჯი 7. აირჩიეთ წრის ფუნჯი
თქვენ შეგიძლიათ გამოიყენოთ ნებისმიერი ძირითადი წრის ჯაგრისი Clone Stamp ინსტრუმენტთან ერთად.

ნაბიჯი 8. შეცვალეთ ფუნჯის ზომა
გამოიყენეთ სლაიდერის ზოლი "ზომა" ქვემოთ, რათა შეცვალოთ ფუნჯის ზომა. დარწმუნდით, რომ თქვენი ფუნჯი საკმარისად დიდია იმისათვის, რომ დაარტყას იმ პირის დიდ ნაწილს, რომლის ამოღებაც გსურთ.
გარდა ამისა, თქვენ შეგიძლიათ დაარეგულიროთ ფუნჯის ზომა მუშაობისას თქვენს კლავიატურაზე "[" ან "]" დაჭერით

ნაბიჯი 9. შეცვალეთ ფუნჯის სიმტკიცე
სიმტკიცე მიუთითებს იმაზე, თუ რამდენად მყარი იქნება თქვენი ფუნჯის დარტყმები. რბილი ფუნჯი გამოიმუშავებს უფრო გამჭვირვალე კიდეებს. Clone Stamp ინსტრუმენტი ჩვეულებრივ უკეთესად მუშაობს რბილი ფუნჯით. გადაათრიეთ სლაიდერი "სიმტკიცის" ქვემოთ ფუნჯის სიხისტის შესაცვლელად. მიზანშეწონილია დააყენოთ თქვენი სიხისტე 50% -ზე დაბლა და 0% -თან ახლოს.

ნაბიჯი 10. აიღეთ ფონი იმ ადამიანის გვერდით, რომლის ამოღებაც გსურთ
დარწმუნდით, რომ აიღეთ ისეთი ფართობი, რომელიც არის იმ ადამიანთან ახლოს, რომლის ამოღებაც გსურთ, მისი რომელიმე ნაწილის შერჩევის გარეშე. ფართობის ასამოწმებლად, დააჭირეთ ალტ ან ვარიანტი გასაღები და დააწკაპუნეთ იმ არეზე, რომლის აღებაც გსურთ.

ნაბიჯი 11. დააწკაპუნეთ იმ პირზე, რომლის ამოღებაც გსურთ
უბრალოდ დააწკაპუნეთ ერთხელ, რომ მონიშნოთ პირი. ეს დაარტყამს იმ პირს, რომელზეც თქვენ გაქვთ აღებული ტერიტორია. დარწმუნდით, რომ დააწკაპუნეთ თქვენ შერჩეული ადგილის გვერდით, რათა თქვენი მარკები შეესაბამებოდეს ფონს.

ნაბიჯი 12. აიღეთ ახალი ფართობის ნიმუში
გამართავს ალტ ან ვარიანტი და დააწკაპუნეთ ახალი ადგილის ასარჩევად იმ პირის გვერდით, რომლის წაშლაც გსურთ.

ნაბიჯი 13. დააწკაპუნეთ იმ პირზე, რომლის ამოღებაც გსურთ
ეს დაარტყამს იმ პირის სხვა ნაწილს, რომლის ამოღებაც გსურთ.

ნაბიჯი 14. გაიმეორეთ სანამ მთლიანად არ ამოიღებთ პირს
შეინახეთ შერჩევის ადგილები იმ პირის გვერდით, რომლის ამოღებაც გსურთ და დალუქეთ მათ სანამ არ გაქრება. დიდი ყურადღება მიაქციეთ ფონს. შეეცადეთ შეინარჩუნოთ ის ადგილები, სადაც თქვენ ბეჭედს აკეთებთ, რაც შეიძლება თანმიმდევრული იყოს ფონზე.

ნაბიჯი 15. შეინახეთ თქვენი სურათი
სურათის რედაქტირების დასრულების შემდეგ, თქვენ უნდა დარწმუნდეთ, რომ შეინახავთ მას როგორც სურათის ფორმატს, რომლის გამოყენებაც შეგიძლიათ. გამოიყენეთ შემდეგი ნაბიჯები თქვენი სურათის შესანახად:
- დააწკაპუნეთ ფაილი.
- დააწკაპუნეთ Შეინახე როგორც…
- აირჩიეთ "JPEG" ჩამოსაშლელი მენიუს გამოყენებით "ფორმატი".
- შეიყვანეთ სურათის სახელი "ფაილის სახელი:" გვერდით.
- დააწკაპუნეთ Შენახვა.