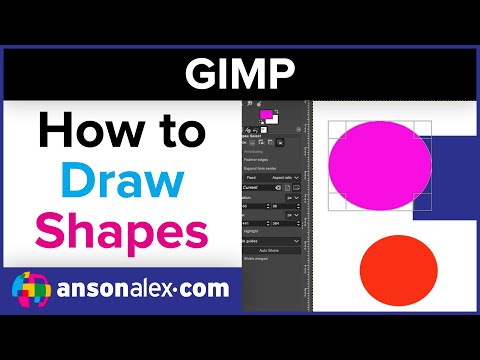ფუნქციები არის ყველა სკრიპტირებისა და პროგრამირების ენების საფუძველი. ფუნქციებით, თქვენ შეგიძლიათ აიძულოთ თქვენი პროგრამები გააკეთონ ყველაფერი, რაც გსურთ. ფუნქციები ძალიან სასარგებლო და აუცილებელია ყველა პროგრამაში, რომელიც შექმნილია MATLAB– ში. ჩვენ შევქმნით მათემატიკის ფუნქციას y = mx+ b, რომელიც ცნობილია, როგორც ფერდობის განტოლება, თუ განტოლება პროგრამულად არის გამოსადეგი, რადგან ჩვენ შეგვიძლია უბრალოდ შევაერთოთ ცნობილი შეყვანა და პროგრამა გამოაქვეყნებს პასუხს. ეს ინსტრუქცია გულისხმობს, რომ თქვენ გაქვთ ძირითადი ცოდნა MATLAB– ის შესახებ, როგორიცაა სკრიპტის ფაილის გახსნა და მონაცემთა მარტივი ოპერაციების შესრულება.
ნაბიჯები

ნაბიჯი 1. გახსენით MATHWORKS MATLAB და დააჭირეთ ღილაკს ახალი სკრიპტი
ეს ღილაკი იქნება ეკრანის ზედა მარცხენა მხარეს.

ნაბიჯი 2. ჩაწერეთ თქვენი ფუნქციის სახელი
თქვენი ფუნქციის სახელი უნდა იყოს თქვენი ფაილის სახელი, ასე რომ, როდესაც შეინახავთ ამ ახალ სკრიპტურ ფაილს, ეს იქნება თქვენი ფაილის სახელი. ამ შემთხვევაში, მაგალითად, შეგიძლიათ დაასახელოთ ჩვენი ფუნქციის ფერდობ-განტოლება.

ნაბიჯი 3. ჩაწერეთ თქვენი ფუნქციის შეყვანა ფრჩხილებში
შეყვანა არის ის, რაც მომხმარებელმა უნდა მოგაწოდოს. მაგალითად, თუ გსურთ განსაზღვროთ ფერდობის განტოლება y = mx+b, თქვენ უნდა გითხრათ მომხმარებელი, რა არის ფერდობის მნიშვნელობა (m), x კოორდინატი და y-intercept (b).

ნაბიჯი 4. კომენტარი გააკეთეთ რა არის თითოეული შეყვანა
გადადით თქვენს პროგრამაში 2 ხაზზე და ჩაწერეთ მაგალითად, "%m არის ხაზის ფერდობის მნიშვნელობა". გაიმეორეთ ეს ყოველი 3 შეყვანისთვის. კომენტარების გაკეთება სასარგებლოა თქვენთვის და სხვებისთვის, ვინც შეცვლის თქვენს პროგრამას, რომ გაიგოს ყველა ცვლადი და საქმე, რაც თქვენ გააკეთეთ და როგორ განისაზღვრება ისინი.

ნაბიჯი 5. ჩაწერეთ ოპერაცია, რომლის განხორციელებაც გსურთ, რომ თქვენს პროგრამამ შეასრულოს თქვენი მონაცემების გამოყენებით
რას ნიშნავს ეს, ამ შემთხვევაში, არის თუ არა, რომ თქვენმა განტოლებამ განსაზღვროს ცვლადი y, როგორც ჩვენი შეყვანის m და x- ის პროდუქტი და შემდეგ დაამატოთ y გადაკვეთის მნიშვნელობა (b) მას. მე -5 ხაზში თქვენ განსაზღვრავთ თქვენს განტოლებას. ნუ დაგავიწყდებათ მძიმით ეს მძიმით ამცირებს გამომავალს! Ეს რას ნიშნავს? ეს ნიშნავს, რომ პროგრამული უზრუნველყოფა Matlab ავტომატურად ანიჭებს y ცვლადს mx+ b მნიშვნელობა და ის არ გამოაქვს მნიშვნელობა ეკრანზე.

ნაბიჯი 6. გამოიყენეთ fprintf განცხადება თქვენი განტოლების შედეგის გამოსატანად
Fprintf განცხადება გამოიყენება პროგრამის მომხმარებლისთვის ინფორმაციის გასაცემად. თქვენ ჯერ განსაზღვრავთ fprintf განცხადებას და შემდეგ უფრო დეტალურად შეხვალთ. ჩაწერეთ მე -6 სტრიქონში fprintf ("ცარიელი შეტყობინება");

ნაბიჯი 7. გადაწყვიტეთ რა გსურთ თქვენი შეტყობინების ჩვენება
შეცვალეთ სიტყვები ცარიელი შეტყობინებით თქვენივე სიტყვებით, თქვენი წინადადება უნდა აღწეროს თქვენი ფუნქციის გამომუშავება. შეგიძლიათ თქვათ: "ამ ხაზის y კოორდინატი არის:"

ნაბიჯი 8. ჩაწერეთ თქვენი ფუნქციის გამომავალი მონაცემების ტიპი თქვენი წინადადების შემდეგ, მაგრამ მაინც ერთ ბრჭყალს შორის
ეს ნიშნავს, რომ როდესაც საქმე გაქვთ მთელ რიცხვებთან, თქვენ უნდა გამოიყენოთ "%i", რაც გამოიძახებს მთელ მნიშვნელობას ჩვენი fprintf განცხადებიდან. რა არის მონაცემთა სხვადასხვა ტიპები? ყველაზე გავრცელებული არის მთელი რიცხვი, რომელიც fprintf განცხადებაში განისაზღვრება %i, მაგრამ ასევე არსებობს რიცხვითი მონაცემების ტიპების მთელი სია ამ ვებგვერდზე https://www.mathworks.com/help/matlab/numeric-types.html სადაც შეგიძლიათ ნახოთ და გადაწყვიტოთ მონაცემთა რომელ ტიპში გსურთ თქვენი პასუხის ფორმატირება!

ნაბიჯი 9. ჩაწერეთ თქვენი ფუნქციის გამომავალი ერთი ბრჭყალების შემდეგ
თქვენს შემთხვევაში გამომავალი არის მნიშვნელობა y, ასე რომ, ერთი ციტირების შემდეგ აკრიფეთ „, y“. Fprintf განცხადება ავტომატურად ცნობს ამ ცვლადს და ათავსებს მას პირველ %-ში (მონაცემთა ტიპში), რომელსაც ხედავს ერთ ბრჭყალებს შორის.

ნაბიჯი 10. დაამატეთ fprintf განცხადება, რომელიც შეიცავს ახალი ხაზის სიმბოლოს
ეს ხაზი უბრალოდ იმისთვისაა, რომ თქვენი პროგრამა უფრო სუფთა გამოიყურებოდეს. ეს ხდის თქვენს პროგრამას თქვენი საწყისი fprintf განცხადების შემდეგ. ეს არის მხოლოდ ხაზი fprintf ('\ n'); '. სხვა პროგრამირების ენებზე ახალი ხაზის სიმბოლოა “/n”; MATLAB– ში ის იმუშავებს მხოლოდ უკანა ხაზით.

ნაბიჯი 11. დაამატეთ დასასრული თქვენი პროგრამის ბოლო სტრიქონს და შეინახეთ თქვენი პროგრამა, როგორც თქვენი ფუნქციის სახელი
ეს დასასრული დახურავს ჩვენს ფუნქციას და აუცილებელია ყველა ფუნქციაში, რომელსაც თქვენ შექმნით MATLAB– ში. თუ არ შეინახავთ თქვენს პროგრამას, თქვენ მიიღებთ არასწორ გამომავალს ან ღირებულებებს, როდესაც შეასრულებთ.

ნაბიჯი 12. შეამოწმეთ თქვენი ფუნქცია ბრძანების ხაზზე
ეს ნაწილი ითვლება თქვენი ფუნქციის გამოძახებაზე; თქვენ მიდიხართ ბრძანების ხაზზე და ჩაწერეთ "თქვენი ფუნქცია (inputvalue1, inputvalue2, inputvalueN)". ეს ნიშნავს, რომ თქვენ აკრიფებთ თქვენი ფუნქციის სახელს და მნიშვნელობებს, რომელთა გადაცემა გსურთ. შეამოწმეთ თქვენი ფუნქცია შეყვანის მნიშვნელობით 4, 5 და 6. ეს ნიშნავს, რომ ბრძანების ხაზზე თქვენ დაწერთ ფერდობის განტოლებას (4, 5, 6). როგორც ხედავთ სურათზე შეცდომები აუცილებლად მოხდება თქვენს კოდში, უბრალოდ მიმართეთ ამ ნაბიჯებს და გაფრთხილებებს და დაინახეთ რა გამოგრჩათ ან არეული გაქვთ!
ვიდეო - ამ სერვისის გამოყენებით, ზოგიერთი ინფორმაცია შეიძლება გაზიარდეს YouTube- თან
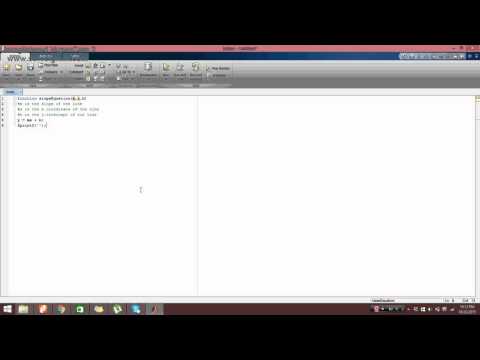
გაფრთხილებები
- ნუ დაივიწყებთ მძიმით თქვენი განტოლების განსაზღვრისას ეს ჩაახშობს გამომავალს რაც ნიშნავს რომ ის არ გამოიტანს რიცხვს მანამ სანამ არ გინდათ რომ ის გამოქვეყნდეს მომხმარებლისათვის
- სხვა პროგრამირების ენაზე ახალი ხაზის სიმბოლოა "/n"; MATLAB- ში არის "\ n".
- თუ არ შეინახავთ თქვენს პროგრამას ის არ იმუშავებს, ან როდესაც შეასრულებთ ან დაურეკავთ თქვენს ფუნქციას არაფერი მოხდება.
- თქვენ მიერ შექმნილი Matlab ფუნქციისთვის თქვენ უნდა დაამატოთ დასასრული, ეს არის გადამწყვეტი და სხვაგვარად თქვენი პროგრამა არ იმუშავებს.