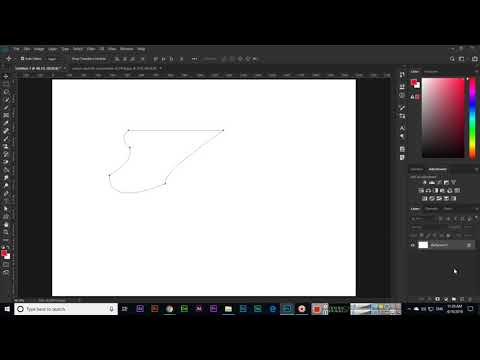Excel– ის ფურცლებს შეუძლიათ შეაგროვონ ბევრი მონაცემი და ყოველთვის არ არის მოსახერხებელი მისი ერთდროულად დაბეჭდვა. თქვენ შეგიძლიათ დაბეჭდოთ ცხრილების გარკვეული მონაკვეთები სამიზნე ფართობის ხაზგასმით, ბეჭდვის პარამეტრებზე გადასვლით და "არჩეული არე ბეჭდვის" ვარიანტის არჩევით. მსგავსი პროცესი შეიძლება გამოყენებულ იქნას სამუშაო წიგნში შერჩეული ფურცლების დასაბეჭდად. "ბეჭდვის ადგილები" ასევე შეიძლება გამოყენებულ იქნას მათთვის, ვისაც სურს შეცვალოს ფორმატირება ბეჭდვის მენიუში შესვლამდე.
ნაბიჯები
3 მეთოდი 1: ბეჭდვა შერჩევიდან

ნაბიჯი 1. გახსენით თქვენი Excel სამუშაო ფურცელი
ორჯერ დააწკაპუნეთ სამუშაო ფურცელზე ან გადადით "ფაილი> გახსნა" Excel- ში.

ნაბიჯი 2. მონიშნეთ უჯრედები, რომელთა დაბეჭდვა გსურთ
დააწკაპუნეთ და გამართეთ დიაპაზონის პირველი უჯრედი და გადაიტანეთ კურსორი მანამ, სანამ არ გამოყოფთ ყველა უჯრედს, რომლის დაბეჭდვაც გსურთ.

ნაბიჯი 3. გადადით მენიუში "ფაილი" და აირჩიეთ "დაბეჭდვა"
მენიუ არის თქვენი ეკრანის ზედა მარცხენა კუთხეში და აჩვენებს "ბეჭდვის პარამეტრები".

ნაბიჯი 4. აირჩიეთ "შერჩევის დაბეჭდვა"
არჩეული პრინტერის მოწყობილობის ქვემოთ არის ჩამოსაშლელი მენიუ, რათა აირჩიოთ სამუშაო წიგნის რომელი ნაწილი გსურთ დაბეჭდოთ. ეს შერჩევა დაარეგულირებს ბეჭდვას, რომ გამოიყენოს მხოლოდ თქვენ მიერ მონიშნული ცხრილის ფართობი.

ნაბიჯი 5. დააჭირეთ "ბეჭდვას"
ღილაკი მდებარეობს მენიუს ზედა ნაწილში. ყველა შინაარსი, გარდა თქვენი არჩევანისა, გამოირიცხება ამობეჭდვიდან.
მეთოდი 2 დან 3: ბეჭდვის არეალის გამოყენება

ნაბიჯი 1. გახსენით თქვენი Excel სამუშაო ფურცელი
ორჯერ დააწკაპუნეთ სამუშაო ფურცელზე ან გადადით "ფაილი> გახსნა" Excel- ში.

ნაბიჯი 2. მონიშნეთ უჯრედები, რომელთა დაბეჭდვა გსურთ
დააწკაპუნეთ და გამართეთ დიაპაზონის პირველი უჯრედი და გადაიტანეთ კურსორი მანამ, სანამ არ გამოყოფთ ყველა უჯრედს, რომლის დაბეჭდვაც გსურთ.

ნაბიჯი 3. გადადით "გვერდის განლაგების" ჩანართზე
ეს ჩანართი მდებარეობს ზედა მენიუს ზოლში, რამდენიმე ვარიანტი "ფაილის" მენიუს მარჯვნივ. აქ თქვენ შეგიძლიათ შეხვიდეთ უამრავ პარამეტრზე თქვენი ცხრილის ფორმატირებისთვის. ამ ვარიანტებს შორის არის "ბეჭდვის ადგილი".

ნაბიჯი 4. დააყენეთ ბეჭდვის არე
დააჭირეთ ღილაკს "ბეჭდვის ადგილი" და აირჩიეთ "ბეჭდვის არეალის დაყენება" ჩამოსაშლელი სიიდან. მონიშნული უჯრედები მიენიჭება ბეჭდვის არეს. ეს ტერიტორია შეინახება მომავალი ბეჭდვისთვის და შეგიძლიათ გააგრძელოთ მუშაობა.
- ღილაკი "ორიენტაცია" გადადის ლანდშაფტისა და პორტრეტის ორიენტაციას შორის.
- ღილაკი "მარჟები" არეგულირებს ზღვარს დაბეჭდილ გვერდზე.
- "Scale to Fit" ირჩევს რამდენ გვერდზე გსურთ მოათავსოთ თქვენი დაბეჭდილი შინაარსი.
- თქვენ შეგიძლიათ წაშალოთ, გადააწეროთ ან დაამატოთ ბეჭდვის არე იმავე ჩამოსაშლელი მენიუდან.

ნაბიჯი 5. გადადით "ფაილი" და აირჩიეთ "ბეჭდვა"
მენიუ არის თქვენი ეკრანის ზედა მარცხენა კუთხეში და აჩვენებს "ბეჭდვის პარამეტრები".

ნაბიჯი 6. მორგება ბეჭდვის პარამეტრები
ჩამოსაშლელ მენიუში პრინტერის მოწყობილობის ქვეშ, დარწმუნდით, რომ არჩეულია "აქტიური აქტიური ფურცლების (ების) დაბეჭდვა და რომ" ბეჭდვის ადგილის იგნორირება "არ არის არჩეული.
გაითვალისწინეთ, რომ "შერჩევის ამობეჭდვა" ნიშნავს იმას, რომ ახლად მონიშნული არჩევანი გადალახავს თქვენს დანიშნულ ბეჭდვის არეს

ნაბიჯი 7. დააჭირეთ "ბეჭდვას"
ღილაკი მდებარეობს მენიუს ზედა ნაწილში და გვერდი დაიბეჭდება თქვენი ბეჭდვის არეზე და გვერდის განლაგების კორექტირებით.
მეთოდი 3 – დან 3 – დან: ინდივიდუალური ფურცლების დაბეჭდვა სამუშაო წიგნიდან

ნაბიჯი 1. გახსენით Excel ფაილი მრავალი ფურცლით
დიდ სამუშაო წიგნში შეიძლება იყოს მხოლოდ ერთი ან ორი ფურცელი, რომლის დაბეჭდვაც გსურთ. Excel- ში გადადით "ფაილი" მენიუში და აირჩიეთ "გახსნა" ან უბრალოდ ორჯერ დააწკაპუნეთ Excel ფაილზე.

ნაბიჯი 2. აირჩიეთ ფურცელი (ები), რომლის დაბეჭდვაც გსურთ
დააწკაპუნეთ ფურცლის სახელზე ქვედა ზოლში. მრავალი ფურცლის არჩევა შესაძლებელია Ctrl + დაწკაპუნებით (⌘ Cmd + დააწკაპუნეთ Mac– ზე).

ნაბიჯი 3. გადადით მენიუში "ფაილი" და აირჩიეთ "დაბეჭდვა"
მენიუ არის თქვენი ეკრანის ზედა მარცხენა კუთხეში და აჩვენებს "ბეჭდვის პარამეტრები".

ნაბიჯი 4. აირჩიეთ "აქტიური ფურცლის (ების) დაბეჭდვა"
პირველი ვარიანტი არჩეული პრინტერის მოწყობილობის ქვემოთ არის ჩამოსაშლელი მენიუ, რათა აირჩიოთ სამუშაო წიგნის რომელი უბნები უნდა დაბეჭდოთ. "აქტიური ფურცლების (ების) დაბეჭდვა" პრინტერს დაარეგულირებს მხოლოდ თქვენ მიერ არჩეული ფურცლების დაბეჭდვას მთელი სამუშაო წიგნის ნაცვლად.

ნაბიჯი 5. სხვა ბეჭდვის პარამეტრების მორგება
ჩამოსაშლელი მენიუ შერჩევის მენიუს ქვემოთ გაძლევთ საშუალებას შეცვალოთ განლაგების პარამეტრები, როგორიცაა გვერდის ორიენტაცია ან მინდვრები ამ პანელიდან.
თუ ადრე დაყენებული გაქვთ ბეჭდვის ადგილი, მაგრამ არ აპირებთ მის გამოყენებას, შეარჩიეთ „იგნორირება ბეჭდვის ადგილების“უგულებელყოფისთვის

ნაბიჯი 6. დააჭირეთ "ბეჭდვას"
ღილაკი მდებარეობს მენიუს ზედა ნაწილში და თქვენი არჩეული ფურცლები იბეჭდება, დანარჩენების გამოკლებით.
ვიდეო - ამ სერვისის გამოყენებით, ზოგიერთი ინფორმაცია შეიძლება გაზიარდეს YouTube- თან

Რჩევები
- მას შემდეგ რაც დაარეგულირეთ ბეჭდვის არე Print Preview გაჩვენებთ რა შეარჩიეთ დასაბეჭდად.
- მთლიანი დოკუმენტის დასაბეჭდად, დაბეჭდვის არეალის დაყენების შემდეგ, უბრალოდ აირჩიეთ გვერდის განლაგება -> ბეჭდვის არე -> ბეჭდვის ადგილის გასუფთავება.
გაფრთხილებები
- თქვენ შეგიძლიათ დააყენოთ მხოლოდ ერთი ბეჭდვის ადგილი ერთდროულად.
- თუ თქვენ დააყენებთ სამუშაო ფურცლის რამოდენიმე არე, როგორც ერთი ბეჭდვის არე, თქვენ მიიღებთ თითოეულ არე ცალკეულ ქაღალდზე დაბეჭდვას.