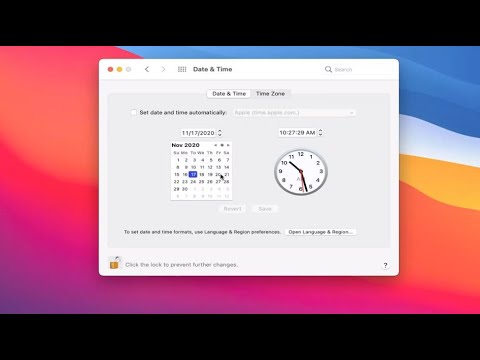ეს wikiHow გასწავლით თუ როგორ გამოიყენოთ Windows Resource Monitor ფაილების წასაშლელად, რომელიც ჯერ კიდევ გამოიყენება.
ნაბიჯები

ნაბიჯი 1. დააჭირეთ ⊞ Win+R
ეს ხსნის Run ყუთს ეკრანის ქვედა მარცხენა კუთხეში.

ნაბიჯი 2. ჩაწერეთ resmon.exe

ნაბიჯი 3. დააჭირეთ ↵ Enter
ეს ხსნის პროგრამას სახელწოდებით რესურსების მონიტორი.

ნაბიჯი 4. დააწკაპუნეთ CPU ჩანართზე

ნაბიჯი 5. ჩაწერეთ ფაილის სახელი ყუთში "ასოცირებული სახელურების" გვერდით
”ეს არის ყუთი გამადიდებელი შუშით. ეს ეძებს გაშვებულ პროცესებს იმ პროცესისთვის, რომელიც იყენებს ფაილს.
აკრეფისას, მრავალჯერადი პროცესი გამოჩნდება ძიების შედეგებში-ჩაწერეთ ზუსტი ფაილის სახელი, ასე რომ ერთადერთი ძებნის შედეგი არის თქვენ მიერ აკრეფილი ფაილი (მისი სახელი იქნება "სახელურის ტიპის" სვეტში)

ნაბიჯი 6. მარჯვენა ღილაკით დააწკაპუნეთ პროცესზე თქვენი ფაილი

ნაბიჯი 7. დააწკაპუნეთ პროცესის დასრულებაზე
გამოჩნდება დამადასტურებელი შეტყობინება.

ნაბიჯი 8. დააწკაპუნეთ პროცესის დასრულება დასადასტურებლად

ნაბიჯი 9. წაშალეთ ფაილი მისი მდებარეობიდან
ახლა, როდესაც თქვენ შეწყვიტეთ პროცესი, რომელიც იყენებდა ფაილს, თქვენ უნდა შეძლოთ მისი ადვილად წაშლა. დაუბრუნდით საქაღალდეს, სადაც ფაილი მდებარეობს, აირჩიეთ ფაილი, შემდეგ დააჭირეთ Del.