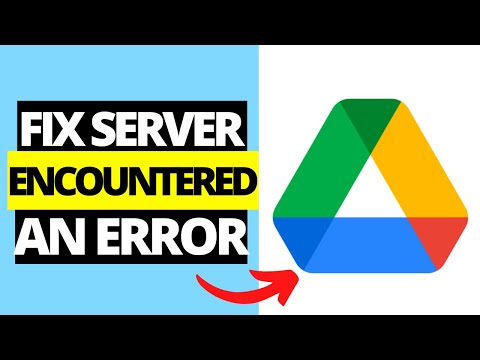Windows მალსახმობის შესაქმნელად, რომელიც ასრულებს ბრძანებას ბრძანების სტრიქონში, დააწკაპუნეთ მარჯვენა ღილაკით სამუშაო მაგიდაზე → აირჩიეთ "მალსახმობი" → შეიყვანეთ ბრძანება (წინასიტყვაობით "|% comspec% /k" → დააწკაპუნეთ "შემდეგი" → შეიყვანეთ სახელი მალსახმობი → დააწკაპუნეთ "დასრულება".
ნაბიჯები
მეთოდი 1 დან 2: დესკტოპის მალსახმობის შექმნა

ნაბიჯი 1. დააწკაპუნეთ მარჯვენა ღილაკით სამუშაო მაგიდის ცარიელ ფართობზე

ნაბიჯი 2. დააწკაპუნეთ მალსახმობაზე

ნაბიჯი 3. ჩაწერეთ % comspec % /k ტექსტის ყუთში
K დროშა ინახავს ბრძანების ფანჯრის გახსნას ბრძანების შესრულების შემდეგ. თქვენ შეგიძლიათ წაშალოთ დროშა, თუ გნებავთ, რომ ფანჯარა მაშინვე დაიხუროს

ნაბიჯი 4. დააჭირეთ spacebar

ნაბიჯი 5. ჩაწერეთ ბრძანება, რომლის გაშვებაც გსურთ
რა ბრძანებაც უნდა აკრიფოთ % comspec % /k შემდეგ არის ის, რომელიც გააქტიურდება ამ მალსახმობის ორმაგი დაწკაპუნებისას. Მაგალითად:
- % comspec% /k პინგი www.google.com პინგდება www.google.com როდესაც მალსახმობზე ორჯერ დააწკაპუნებთ.
- % comspec% /k sfc scannow სკანირებას უკეთებს ყველა დაცულ სისტემურ ფაილს, როდესაც მალსახმობას ორჯერ დააწკაპუნებთ.

ნაბიჯი 6. დააწკაპუნეთ შემდეგი

ნაბიჯი 7. შეიყვანეთ სახელი მალსახმობისთვის
ეს არის ტექსტი, რომელიც გამოჩნდება ხატის ქვეშ.
მაგალითად, თუ მალსახმობი დაუკავშირდება Google- ს, შეგიძლიათ აკრიფოთ ping google

ნაბიჯი 8. დააწკაპუნეთ დასრულება
მალსახმობი ახლა თქვენს სამუშაო მაგიდაზეა.

ნაბიჯი 9. ორჯერ დააწკაპუნეთ მალსახმობაზე ბრძანების გასაშვებად
გამოჩნდება ბრძანების ხაზის ფანჯარა და დაინახავთ, რომ თქვენი ბრძანება მუშაობს.
მეთოდი 2 დან 2: კლავიატურის მალსახმობის შექმნა

ნაბიჯი 1. შექმენით დესკტოპის მალსახმობი ბრძანებისთვის
კლავიატურის მალსახმობი არის კლავიატურის კლავიშების კომბინაცია, რომელსაც თქვენ დააჭირეთ ბრძანების ან პროგრამის გასაშვებად. ბრძანების სტრიქონის ბრძანების შესაქმნელად, დარწმუნდით, რომ თქვენ უკვე შექმენით დესკტოპის მალსახმობი.
- კლავიატურის მალსახმობები მოყვება ფორმატს Ctrl+Alt+[სხვა გასაღები].
- თქვენ შეძლებთ აირჩიოთ ასო, ნომერი ან პუნქტუაციის გასაღები, როგორც "სხვა გასაღები". მაგალითად, ბ,., 3.

ნაბიჯი 2. დააწკაპუნეთ მარჯვენა ღილაკით დესკტოპის მალსახმობაზე

ნაბიჯი 3. დააწკაპუნეთ თვისებებზე
გამოჩნდება თვისებების ეკრანის "მალსახმობი" ჩანართი.

ნაბიჯი 4. დააწკაპუნეთ "მალსახმობის გასაღები" ყუთში

ნაბიჯი 5. დააჭირეთ ასო, რიცხვს ან პუნქტუაციის ღილაკს
ტექსტური ყუთი შეავსებს მთელ მალსახმობას თქვენს მიერ დაჭერილი კლავიშის გამოყენებით.
- მაგალითად, თუ დააჭერთ p- ს, ტექსტი ყუთში შეიცვლება Ctrl + alt="სურათი" + P.
- თუ თქვენ შექმნით კლავიატურის რამდენიმე მალსახმობს, დარწმუნდით, რომ არ გამოიყენოთ ერთი და იგივე გასაღები ორჯერ.

ნაბიჯი 6. დააწკაპუნეთ OK
ახლა თქვენ დაუბრუნდებით სამუშაო მაგიდას.

ნაბიჯი 7. დააჭირეთ Ctrl+Alt+[სხვა გასაღები] ბრძანების გასაშვებად
გამოჩნდება ბრძანების სტრიქონის ფანჯარა, რომელიც გაუშვებს დესკტოპის მალსახმობაში შექმნილ ბრძანებას.
Რჩევები
- ზოგიერთ პროგრამას აქვს საკუთარი მალსახმობები (მაგალითად Ctrl+Alt+I Photoshop– ში), რომელიც შეიძლება შეესაბამებოდეს თქვენსას. კლავიატურის მალსახმობის გამოყენებამდე შეამცირეთ ღია პროგრამები, რათა შემთხვევით არ გაუშვათ იგი აპლიკაციაში.
- თქვენ შეგიძლიათ გადაიტანოთ დესკტოპის მალსახმობი Windows– ის ამოცანების პანელზე, თუ გსურთ, რომ ის არ იყოს სამუშაო მაგიდაზე.