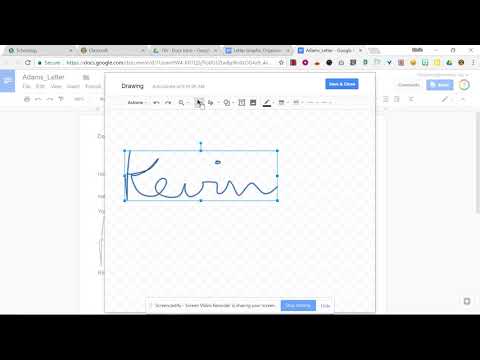დამალული Mac Mail პროგრამის მოსახერხებელი ინტერფეისის ქვეშ, რომელიც შედის OS X Lion– ში, თქვენ ნახავთ ძებნის მძლავრ საშუალებებს, რომლებიც დაგეხმარებათ დიდხანს დაკრძალული შეტყობინებების პოვნაში და თქვენი საფოსტო ყუთის კონტროლის აღდგენაში. OS X Lion– ის ფოსტის აპლიკაცია მუშაობს ოპერაციული სისტემის მძლავრი Spotlight საძიებო საშუალების გვერდით და იყენებს ძებნის „ჟეტონების“სისტემას, რომელიც დაგეხმარებათ შეაჩეროთ თქვენი ძებნა და იპოვოთ ზუსტად თქვენთვის საჭირო შეტყობინება (ები).
ნაბიჯები
მეთოდი 1 დან 2: ძირითადი ძებნა

ნაბიჯი 1. გახსენით ფოსტის პროგრამა მისი დოკის ხატზე დაჭერით

ნაბიჯი 2. დააწკაპუნეთ საძიებო ზოლზე
ის უნდა განთავსდეს საფოსტო ფანჯრის ზედა მარჯვენა კუთხეში.

ნაბიჯი 3. ჩაწერეთ ინფორმაციის ძირითადი ნაწილი იმ შეტყობინებასთან დაკავშირებით, რომელსაც თქვენ ეძებთ
თქვენ დაინახავთ, რომ მაშინაც კი, როდესაც დაიწყებთ თქვენი საძიებო სიტყვის (ების) ჩაწერას, ფოსტა იწყებს წინადადებების გაკეთებას. ამ მაგალითში ძიება არის ელ.ფოსტის მეგობარი სახელად "კოლინი", რომელიც შეიცავს პაროლის დეტალებს.

ნაბიჯი 4. მიანიჭეთ თქვენი პირველი "ძებნის ჟეტონს
"როდესაც საძიებო დაწესებულება აღმოაჩენს რაღაცას შესაბამისი შეტყობინებისათვის, რომელსაც თქვენ ეძებთ, დააწკაპუნეთ წინადადებაზე, რომ ის იყოს თქვენი პირველი" ძებნის ნიშანი ". ამას ნახავთ როგორც კი დააწკაპუნებთ სასურველ სახელზე (ამ შემთხვევაში, კოლინი), ფოსტა აჩვენებს მისგან მიღებულ ყველა წერილს ყველა საფოსტო ყუთში.

ნაბიჯი 5. გადაწყვიტეთ "ძებნის ნიშნის" პირობები
"როდესაც საძიებო ნიშანი დაყენებულია, ის გამოჩნდება ლურჯი ხატის სახით. თუ გსურთ შეცვალოთ" ძებნის ნიშნის "პირობები, დააწკაპუნეთ მასზე ჩამოსაშლელი მენიუს საჩვენებლად.
-
ამ მაგალითში თქვენ ხედავთ, რომ საძიებო ნიშანი არის მითითებული, რომ იპოვოს შეტყობინებები "საწყისიდან" "კოლინი", რომელიც არჩეულია ორიგინალური სიიდან. ჩამოსაშლელი მენიუს გამოყენებით, თქვენ ასევე შეგიძლიათ აირჩიოთ:
- "To" - სიიდან არჩეული პირისათვის "გაგზავნილი" შეტყობინებების ძიება.
- "მთელი შეტყობინება" - ჩამოთვალეთ ყველა შეტყობინება, რომელიც შეიცავს შერჩეულ სიტყვას (ამ შემთხვევაში, "კოლინ".

ნაბიჯი 6. შეამცირეთ თქვენი ძებნა ქვემოთ
კვლავ დააჭირეთ საძიებო ველს და ჩაწერეთ სხვა საძიებო სიტყვა. ეს შეიძლება იყოს არაფერი სათაურის ველში მოცემული სიტყვიდან იმ მისამართზე, რომელზეც ელ.წერილი გაიგზავნა. მაგალითში თქვენ ეძებთ ელ.წერილს, რომელიც შეიცავს პაროლის დეტალებს, ამიტომ სიტყვა "პაროლი" ჩაწერილია ყუთში.

ნაბიჯი 7. დააწკაპუნეთ ძებნის შედეგების ყველაზე შესაბამის ჩანაწერზე, რომ დააყენოთ ეს თქვენი შემდეგი ძებნის ნიშნად
როგორც ადრე, თქვენ შეგიძლიათ შეცვალოთ საძიებო ნიშნის პირობები ჩამოსაშლელი მენიუს გამოყენებით.

ნაბიჯი 8. განაგრძეთ დამატებითი საძიებო ტერმინების შეყვანა ყუთში, რათა კიდევ უფრო შეამციროთ თქვენი ძებნა, სანამ თქვენთვის საჭირო შეტყობინება (ები) არ გახდება ხილული ფოსტის ფანჯარაში
მეთოდი 2 2: გაფართოებული ძიების ტექნიკა

ნაბიჯი 1. გამოიყენეთ საძიებო ბრძანებები
ტექსტზე დაფუძნებული ძებნის ბრძანებები, როგორიცაა "To:" "from:" და "subject:", შეიძლება ჩაწეროთ პირდაპირ საძიებო ველში, როგორც ალტერნატივა ცისფერი საძიებო ნიშნის მენიუს გამოყენებისათვის. საწყისი: კოლინის სათაური: პაროლი

ნაბიჯი 2. თქვენ შეგიძლიათ ჩაწეროთ თვე, ან თვე და წელი საძიებო ველში, რათა შეამციროთ თქვენი ძიების შედეგები იმ თვის განმავლობაში გაგზავნილ ან მიღებულ შეტყობინებებზე
ნაჩვენებია შედეგები 2012 წლის იანვრის შეტყობინებები, რომლებიც სათაურის ველში შეიცავს "Microsoft" - ს.

ნაბიჯი 3. გამოიყენეთ ლოგიკური გამონათქვამები
იმისათვის, რომ დაგეხმაროთ თქვენი ძიების დასრულებაში, ასევე შეგიძლიათ გამოიყენოთ ლოგიკური გამონათქვამები. თუ თქვენს საძიებო სიტყვაში შეიტანთ სიტყვებს "AND", "OR" ან "NOT", საძიებო დაწესებულება გაითვალისწინებს ამ გამონათქვამებს. მაგალითად, საძიებო ველში "microsoft AND action AND pack and subscription" შეიყვანეთ ყველა წერილი, რომელიც შეიცავს ყველა ამ სიტყვას.
Რჩევები
- შესაძლებელია იმის გაკონტროლება, შეიცავს თუ არა ფოსტა თქვენს ნაგვისა და უსარგებლო წერილების საქაღალდეებს ძიებისას. ამ პარამეტრის შესაცვლელად დააჭირეთ "ფოსტა" მენიუს და აირჩიეთ "პარამეტრები". გადადით "ზოგადი" ჩანართზე და მონიშნეთ ბოლოში არსებული ყუთები, რათა შეიცავდეს თქვენთვის სასურველი საქაღალდეებს.
-
სტანდარტულად, Mac Mail– ის საძიებო სისტემა ეძებს თქვენს მიერ კონფიგურირებულ ყველა საფოსტო ყუთს. მხოლოდ ერთი საფოსტო ყუთის მოსაძებნად, დააწკაპუნეთ მასზე მარცხენა საქაღალდის ხეზე ძიების დაწყებამდე.
დააწკაპუნეთ ღილაკზე "ყველა" საძიებო ზოლზე, რათა დაუბრუნდეთ ყველაფრის ძებნას ფოსტის აპლიკაციაში