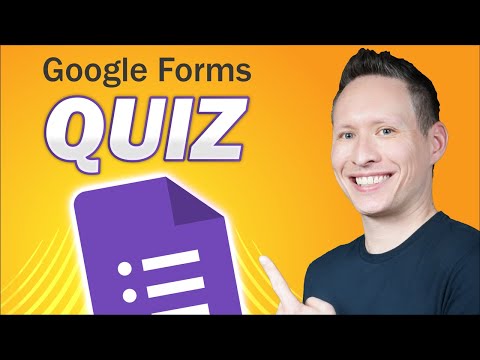Automator არის მოსახერხებელი პროგრამა, რომელიც მოყვება Mac OS X– ს, ამიტომ ის უკვე უნდა იყოს თქვენს Mac კომპიუტერზე. აი, როგორ გადაარქვათ სახელი ერთდროულად ბევრ ფაილს Mac OS X– ში Automator– ის გამოყენებით.
ნაბიჯები

ნაბიჯი 1. გახსენით Automator
შეგიძლიათ დააწკაპუნოთ მასზე Launchpad– ში, ან ორჯერ დააწკაპუნოთ პროგრამების საქაღალდეში.

ნაბიჯი 2. აირჩიეთ "Workflow"
შემდეგ დააჭირეთ "არჩევა".

ნაბიჯი 3. დააწკაპუნეთ "ფაილები და საქაღალდეები" პირველ სვეტში, "ბიბლიოთეკის" შიგნით

ნაბიჯი 4. გადაიტანეთ ფაილები, რომელთა გადარქმევა გსურთ ავტომატური ფანჯრის ზედა მარჯვენა კუთხეში
მიზანშეწონილია გააკეთოთ რამდენიმე ფაილის ასლი და გააკეთოთ საცდელი გაშვება ამ ფაილებზე, თუ ყველაფერი ისე არ გამოვა, როგორც თქვენ გსურთ

ნაბიჯი 5. ორმაგი დაწკაპუნებით "გადაარქვით Finder Items" მეორე სვეტში

ნაბიჯი 6. გადაწყვიტეთ, გსურთ თუ არა Automator– მა თქვენი ფაილების ასლები
თუ ასეა, დააწკაპუნეთ "დამატება", ან თუ არა, დააჭირეთ "არ დაამატოთ".
ამ გაკვეთილის დანარჩენი ნაბიჯები ემყარება ამ ნაბიჯში "არ დაამატოთ" დაწკაპუნებას

ნაბიჯი 7. გადაწყვიტეთ, გსურთ დაამატოთ ან შეცვალოთ რაიმე ტექსტი ფაილის სახელებში
შესაბამისად, ჩამოსაშლელი მენიუდან აირჩიეთ "ტექსტის დამატება" ან "ტექსტის ჩანაცვლება".

ნაბიჯი 8. სურვილის შემთხვევაში დაამატეთ ტექსტი
უბრალოდ ჩაწერეთ იგი ტექსტის ყუთში.
თუ თქვენ დაამატებთ ტექსტს, აირჩიეთ "სახელის შემდეგ" ან "სახელის წინ" ან "გაფართოებად". "სახელის შემდეგ" შერჩევა დაამატებს ტექსტს ფაილის სახელის ბოლოს და ფაილის ტიპის გაფართოების წინ

ნაბიჯი 9. სურვილის შემთხვევაში შეცვალეთ ტექსტი
ჩაწერეთ ტექსტი, რომელსაც ეძებთ და შემდეგ ჩაწერეთ ტექსტი, რომლის შეცვლაც გსურთ.
თუ თქვენ ცვლით ტექსტს, აირჩიეთ "სრული სახელი" ან "მხოლოდ ძირითადი სახელი" ან მხოლოდ გაფართოება ". და თუ გსურთ დიდი და მცირე ასოები ემთხვეოდეს, მონიშნეთ" იგნორირება"

ნაბიჯი 10. დააწკაპუნეთ ღილაკზე "გაშვება" ავტომატური ფანჯრის ზედა მარჯვენა კუთხეში
თუ თქვენ მხოლოდ ერთ ცვლილებას აკეთებთ თქვენი ფაილის სახელებში, ეს არის ბოლო ნაბიჯი. თქვენი ფაილების სახელები ახლა უნდა შეიცვალოს.

ნაბიჯი 11. გააგრძელეთ, თუ თქვენ გაქვთ რამოდენიმე ცვლილება გასაკეთებელი
თუ თქვენ ახდენთ ერთზე მეტ ცვლილებას ფაილის სახელებში, მაგალითად, ტექსტის დამატება ფაილის სახელების დასაწყისში და ტექსტის დამატება ფაილის სახელების დასასრულს, დააწკაპუნეთ ამ 2 X– ზე, რომ დახუროთ ეს 2 ფანჯარა Automator– ის შიგნით. შემდეგ ხელახლა გადაიტანეთ ფაილები Automator– ში.