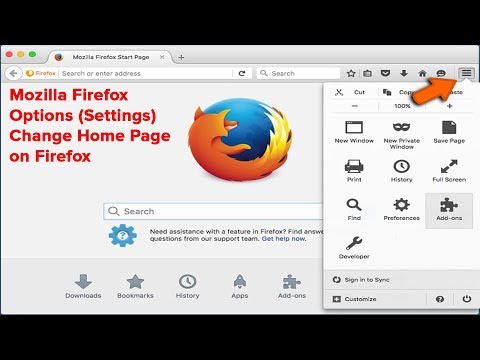ეს wikiHow გასწავლით თუ როგორ შეინახოთ სურათი Google გამოსახულების ძიებიდან თქვენს iPhone ან iPad– ში.
ნაბიჯები
მეთოდი 1 დან 2: 3D Touch– ის გამოყენება

ნაბიჯი 1. გახსენით Google თქვენს iPhone ან iPad– ზე
ეს არის თეთრი ხატი, რომელშიც არის მრავალწლიანი ფერი "G". თქვენ ჩვეულებრივ ნახავთ მას მთავარ ეკრანზე.
- გამოიყენეთ ეს მეთოდი, თუ იყენებთ iPhone 6s, 6S Plus, 7, 7 Plus, 8, 8, Plus, iPhone X, XS ან XS Max ჩართული 3D Touch– ით.
- ეს მეთოდი არ გამოდგება, თუ იყენებთ iPad, iPad Pro, iPhone SE, 6, 5 ან 4.
- თქვენ ასევე შეგიძლიათ გამოიყენოთ ჩაშენებული ბრაუზერი და არა Google აპი.

ნაბიჯი 2. ჩაწერეთ თქვენი საძიებო ტერმინები ზოლში და შეეხეთ ძიებას
თქვენი ძიების შედეგები გამოჩნდება.

ნაბიჯი 3. შეეხეთ IMAGES მენიუს
ეს არის ეკრანის ზედა ნაწილთან ახლოს (ძებნის ზოლის ქვემოთ). ეს აჩვენებს სურათებს, რომლებიც შეესაბამება თქვენს ძებნას.
თუ ხედავთ იმ სურათს, რომლის გადმოწერა გსურთ მიმდინარე გვერდზე, შეეხეთ მას ნაცვლად სურათები მენიუ

ნაბიჯი 4. შეეხეთ სურათს, რომლის შენახვაც გსურთ
სურათის უფრო დიდი ვერსია უნდა გაიხსნას.

ნაბიჯი 5. გამოიყენეთ 3D Touch, რომ დააჭიროთ და დაიჭიროთ გამოსახულება
არ მოახდინოთ ზეწოლა ეკრანზე. თუ მსუბუქად შეეხებით და გააჩერებთ რამდენიმე წამს ზეწოლის გარეშე, დაინახავთ მენიუს, რომელიც შეიცავს "სურათის შენახვა" ვარიანტს.

ნაბიჯი 6. გადაიტანეთ თითი ეკრანზე ზემოთ, თუ იყენებთ Safari- ს

ნაბიჯი 7. შეეხეთ სურათის შენახვას
სურათი ჩამოიტვირთება თქვენს Camera Roll- ში. გადმოტვირთვის დასრულებისთანავე Google აპის ეკრანზე გამოჩნდება გამშვები ნიშანი. თუ თქვენ იყენებთ Safari– ს, ეკრანი დაუბრუნდება იმ სურათს, რომელიც თქვენ გახსენით ძიების დროს.
თქვენი სურათის სანახავად გახსენით ფოტოები აპლიკაცია (ყვავილის მრავალფუნქციური ხატი მთავარ ეკრანზე), შემდეგ შეარჩიეთ კამერის როლი ალბომი.
მეთოდი 2 დან 2: დაზოგვა 3D შეხების გარეშე

ნაბიჯი 1. გახსენით Google თქვენს iPhone ან iPad– ზე
ეს არის თეთრი ხატი, რომელშიც არის მრავალწლიანი ფერი "G". თქვენ ჩვეულებრივ ნახავთ მას მთავარ ეკრანზე.
გამოიყენეთ ეს მეთოდი, თუ გამორთეთ 3D შეხება ან იყენებთ iPad, iPad Pro, iPhone SE, iPhone 6, 5 ან 4

ნაბიჯი 2. ჩაწერეთ თქვენი საძიებო ტერმინები ზოლში და შეეხეთ ძიებას
თქვენი ძიების შედეგები გამოჩნდება.

ნაბიჯი 3. შეეხეთ IMAGES მენიუს
ეს არის ეკრანის ზედა ნაწილთან ახლოს (ძებნის ზოლის ქვემოთ). ეს აჩვენებს სურათებს, რომლებიც შეესაბამება თქვენს ძებნას.
თუ ხედავთ იმ სურათს, რომლის გადმოწერა გსურთ მიმდინარე გვერდზე, შეეხეთ მას ნაცვლად სურათები მენიუ

ნაბიჯი 4. შეეხეთ სურათს, რომლის გადმოწერა გსურთ
სურათი ახლა ოდნავ უფრო დიდი ჩანს ეკრანის ზედა ნაწილში.

ნაბიჯი 5. შეეხეთ ⁝ მენიუს
ეს არის სურათის ქვედა მარჯვენა კუთხის ქვემოთ. მენიუ გაფართოვდება.

ნაბიჯი 6. შეეხეთ სურათის შენახვას
სურათი ჩამოიტვირთება თქვენს Camera Roll- ში. გადმოტვირთვის დასრულებისთანავე ეკრანზე გამოჩნდება გამშვები ნიშანი.