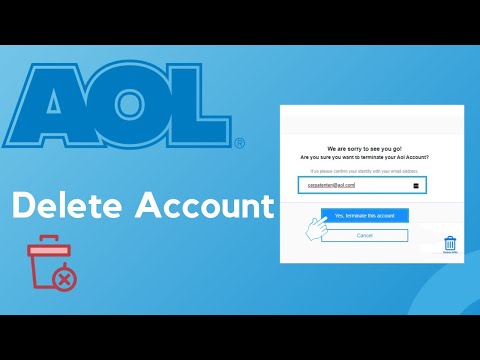თქვენი ბრაუზერის ჩანართების დამალვა შეიძლება სასარგებლო იყოს მაშინ, როდესაც გსურთ თქვენი ბრაუზინგის აქტივობის კონფიდენციალურობა, ან როდესაც გსურთ ეკრანის სივრცის დაზოგვა. ინტერნეტ ბრაუზერების უმეტესობა ინახავს ყველა ჩანართს ნაგულისხმევად, მაგრამ თქვენ შეგიძლიათ შეცვალოთ თქვენი ჩანართის პარამეტრები პარამეტრებში, თუ იყენებთ Internet Explorer- ს და ჩამოტვირთოთ ჩანართების დამალვის გაფართოება ან დანამატი, თუ იყენებთ Mozilla Firefox- ს ან Google Chrome- ს.
ნაბიჯები
მეთოდი 1 3 – დან: ჩანართების დამალვა Internet Explorer– ში

ნაბიჯი 1. გახსენით Internet Explorer- ის სესია

ნაბიჯი 2. დააწკაპუნეთ "ინსტრუმენტები" და აირჩიეთ "ინტერნეტ პარამეტრები
”

ნაბიჯი 3. დააწკაპუნეთ "ზოგადი" ჩანართზე, შემდეგ დააჭირეთ ღილაკს "პარამეტრები" ჩანართების განყოფილებაში

ნაბიჯი 4. ამოიღეთ ჩამრთველი „Tabbed Browsing- ის ჩართვა
”

ნაბიჯი 5. დააწკაპუნეთ ორჯერ "OK" თითოეული ვარიანტის წარდგენისას

ნაბიჯი 6. დახურეთ Internet Explorer– ის ყველა ღია სესია, შემდეგ განაახლეთ ბრაუზერი
თქვენი ჩანართები აღარ გამოჩნდება Internet Explorer– ის მომავალ სესიებში.
3 მეთოდი 2: პანიკის ღილაკის დაყენება Chrome- ში

ნაბიჯი 1. გახსენით Google Chrome– ის სესია

ნაბიჯი 2. გადადით პანიკის ღილაკის აპზე Chrome Web Store– ში

ნაბიჯი 3. დააწკაპუნეთ „Chrome- ზე დამატებაზე“და შეარჩიეთ ვარიანტი, რომ დააინსტალიროთ აპლიკაცია თქვენს ბრაუზერში

ნაბიჯი 4. დაელოდეთ პანიკის ღილაკის აპლიკაციას დაასრულებს ინსტალაციის პროცესს
დასრულების შემდეგ, პანიკის ღილაკის აპი გამოჩნდება ახალი ხატები თქვენი Chrome ბრაუზერის ზედა ნაწილში.

ნაბიჯი 5. დააწკაპუნეთ ნებისმიერ დროს წითელი წრის ხატზე ძახილის ნიშნით, რათა დაიმალოთ თქვენი ბრაუზერის ჩანართები
ჩანართები დაფარული დარჩება მანამ, სანამ არ დააწკაპუნებთ იმავე ხატზე მათ აღსადგენად. სანამ ჩანართები დამალულია, ხატი მწვანე დარჩება.
მეთოდი 3 დან 3: დააინსტალირეთ პანიკის ღილაკი Firefox– ში

ნაბიჯი 1. გახსენით Mozilla Firefox სესია

ნაბიჯი 2. გადადით პანიკის ღილაკის აპლიკაციაში Mozilla დანამატების მაღაზიაში

ნაბიჯი 3. დააწკაპუნეთ "დამატება Firefox- ზე" და შეარჩიეთ ვარიანტი, რომ დააინსტალიროთ აპლიკაცია თქვენს ბრაუზერში

ნაბიჯი 4. დახურეთ და ხელახლა გახსენით Firefox– ის თქვენი სესია მას შემდეგ, რაც Panic Button app დაასრულებს ინსტალაციის პროცესს
პანიკის ღილაკის აპლიკაცია აჩვენებს ახალ ხატებს თქვენი Firefox ბრაუზერის თავზე.

ნაბიჯი 5. დააწკაპუნეთ „ინსტრუმენტებზე“და აირჩიეთ „დამატებები“თქვენი Firefox სესიის ფარგლებში

ნაბიჯი 6. დააწკაპუნეთ პანიკის ღილაკის დანამატის მარჯვნივ მდებარე „პარამეტრებზე“ან „პარამეტრებზე“

ნაბიჯი 7. აირჩიეთ ვარიანტი "დამალეთ ყველა ფანჯარა", შემდეგ შეინახეთ თქვენი პარამეტრები

ნაბიჯი 8. დააწკაპუნეთ ფორთოხლის წრის ხატზე ძახილის ნიშნით ნებისმიერ დროს თქვენი ბრაუზერის ჩანართების დასამალად
ყველა ჩანართი დაფარული დარჩება მანამ, სანამ არ დააწკაპუნებთ ერთსა და იმავე ხატზე ჩანართების აღსადგენად.