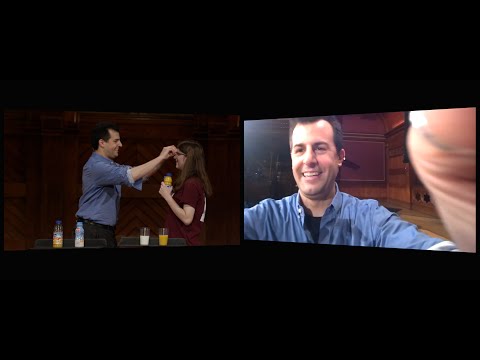თუ თქვენ იყენებთ Windows 10 -ს, შეგიძლიათ თქვენი ლეპტოპი უკაბელო ცხელ წერტილად აქციოთ მხოლოდ რამდენიმე დაწკაპუნებით, სანამ გაქვთ Windows 10 საიუბილეო განახლება. macOS კომპიუტერებს შეუძლიათ გაუზიარონ თავიანთი მყარი ინტერნეტი, როგორც Wi-Fi ცხელი წერტილი ჭაში ჩაშენებული ინსტრუმენტებით. თუ თქვენ იყენებთ Windows 7 ან 8, უფასო პროგრამა სახელწოდებით ვირტუალური მარშრუტიზატორი საშუალებას მოგცემთ შექმნათ უკაბელო ცხელი წერტილი.
ნაბიჯები
3 მეთოდი 1: Windows 10

ნაბიჯი 1. შეამოწმეთ თქვენი Windows 10 ვერსია
Windows 10 საიუბილეო განახლებამ (ვერსია 1607) შემოიღო უნარი მარტივად გადააქციოთ თქვენი Windows 10 კომპიუტერი უკაბელო ცხელ წერტილად დამატებითი პროგრამული უზრუნველყოფის ან ბრძანების მოთხოვნის გარეშე.
- დააჭირეთ ღილაკს დაწყება ან დააჭირეთ ⊞ მოგებას.
- ჩაწერეთ winver და დააჭირეთ ↵ Enter.
- შეამოწმეთ ჩანაწერი "ვერსია". ეს უნდა იყოს "1607" ან უფრო გვიან.

ნაბიჯი 2. დააინსტალირეთ Windows 10 საიუბილეო განახლება 1607 ვერსიაზე
ეს განახლება უფასოა, მაგრამ სრულად დაყენებას შეიძლება ნახევარი საათიდან ერთ საათამდე დასჭირდეს. ეწვიეთ Windows 10 საიუბილეო განახლების გვერდს და დააჭირეთ ღილაკს "მიიღეთ საიუბილეო განახლება ახლა". მიჰყევით მოთხოვნას, რომ ჩამოტვირთოთ და დააინსტალიროთ განახლება.

ნაბიჯი 3. შეეხეთ ან დააწკაპუნეთ დაწყების ღილაკზე
საიუბილეო განახლების დაყენების შემდეგ, თქვენ შეგიძლიათ შეხვიდეთ უკაბელო ცხელი წერტილის პარამეტრებში Start მენიუდან.
თუ ფრთხილად არ ხართ, შეიძლება შემთხვევით გახსნათ ძებნის მენიუ, რაც გამოიწვევს არასწორი პარამეტრების მენიუს. დარწმუნდით, რომ ეკრანის ქვედა მარცხენა კუთხეში დააჭირეთ ღილაკს დაწყება

ნაბიჯი 4. შეეხეთ ან დააწკაპუნეთ "პარამეტრების" ვარიანტზე
ეს შეგიძლიათ იხილოთ Start მენიუს მარცხენა მხარეს. ღილაკი შეიძლება იყოს მხოლოდ გადაცემის ხატი.

ნაბიჯი 5. შეეხეთ ან დააწკაპუნეთ "ქსელი და ინტერნეტი
" თქვენი ქსელის პარამეტრები გამოჩნდება.

ნაბიჯი 6. შეეხეთ ან დააწკაპუნეთ "მობილური ცხელი წერტილის" ვარიანტზე
თქვენ ნახავთ ამას მარცხენა მენიუში. ეს ჩანს მხოლოდ იმ შემთხვევაში, თუ თქვენ გაქვთ დაინსტალირებული საიუბილეო განახლება და გაქვთ უკაბელო ინტერნეტ ადაპტერი (ყველა ლეპტოპი უნდა იყოს).

ნაბიჯი 7. შეეხეთ ან დააწკაპუნეთ "რედაქტირებაზე" თქვენი ცხელი წერტილის პარამეტრების შესაცვლელად
თქვენ შეგიძლიათ შეცვალოთ ნაგულისხმევი სახელი და პაროლი, როგორც გსურთ. სახელი გამოჩნდება თქვენს სხვა მოწყობილობებზე "ხელმისაწვდომი ქსელები" მენიუში და პაროლი საჭირო იქნება დასაკავშირებლად.
მნიშვნელოვანია გქონდეთ ძლიერი პაროლი, განსაკუთრებით იმ შემთხვევაში, თუ საზოგადოებრივ ადგილას ხართ

ნაბიჯი 8. შეარჩიეთ რომელი ქსელის კავშირი გსურთ გააზიაროთ
თუ თქვენი ლეპტოპი ამჟამად ინტერნეტთან არის დაკავშირებული Wi-Fi საშუალებით, აირჩიეთ "Wi-Fi". თუ ის ქსელთან არის დაკავშირებული Ethernet- ის საშუალებით, აირჩიეთ "Ethernet" მენიუდან.

ნაბიჯი 9. ჩართეთ სლაიდერი "მობილური ცხელი წერტილი"
ეს საშუალებას მისცემს ცხელ წერტილს და რვა სხვა მოწყობილობას დაუკავშირდება თქვენს ლეპტოპს და წვდება ინტერნეტს. მოწყობილობებს არ ექნებათ წვდომა თქვენს ლეპტოპის ფაილებზე.

ნაბიჯი 10. შეაერთეთ თქვენი სხვა მოწყობილობები ცხელ წერტილთან
მას შემდეგ, რაც ცხელი წერტილი აქტიურია, ნებისმიერ მოწყობილობას, რომელსაც აქვს Wi-Fi, შეუძლია დაუკავშირდეს მას. თქვენ დაუკავშირდებით მას ისევე, როგორც სხვა უკაბელო ქსელს. სახელი იქნება სახელი, რომელიც ადრე შეიყვანეთ.
თქვენ შეგიძლიათ ნახოთ რამდენი მოწყობილობაა დაკავშირებული თქვენს ცხელ წერტილთან "მობილური ცხელი წერტილი" მენიუდან პარამეტრებში
მეთოდი 3 დან 3: macOS– ის გამოყენება

ნაბიჯი 1. შეაერთეთ თქვენი Mac კომპიუტერი ქსელში Ethernet– ის საშუალებით
თქვენი Mac– ის უკაბელო ცხელ წერტილად გადაქცევის ერთადერთი გზა არის ქსელთან დაკავშირება Ethernet– ის საშუალებით. თქვენ არ შეგიძლიათ შექმნათ უკაბელო ქსელი, თუ იყენებთ თქვენს უკაბელო ადაპტერს დასაკავშირებლად.
თუ თქვენს Mac– ს არ აქვს Ethernet ადაპტერი, თქვენ უნდა გამოიყენოთ USB Ethernet dongle

ნაბიჯი 2. დააწკაპუნეთ Apple მენიუზე
თქვენ ნახავთ ამას ეკრანის ზედა მარცხენა კუთხეში.

ნაბიჯი 3. დააწკაპუნეთ "სისტემის პარამეტრები

ნაბიჯი 4. დააწკაპუნეთ გაზიარების ვარიანტზე
ეს არის სისტემის პარამეტრების ფანჯრის მესამე განყოფილების ბოლოს.
თუ სისტემის პარამეტრები არ იხსნება მთავარ ეკრანზე, დააჭირეთ ღილაკს "აჩვენე ყველა" ფანჯრის ზედა ნაწილში. ამ ღილაკს აქვს 12 პატარა წერტილი

ნაბიჯი 5. მონიშნეთ "ინტერნეტ გაზიარების" ვარიანტი
"ინტერნეტის გაზიარების" ვარიანტი შეგიძლიათ იხილოთ "სერვისების" სიის ბოლოში ფანჯრის მარცხენა მხარეს. ჯერ არ შეამოწმოთ ყუთი, უბრალოდ მონიშნეთ "ინტერნეტ გაზიარების" მენიუს ვარიანტი.

ნაბიჯი 6. დააწკაპუნეთ მენიუში "გაუზიარე კავშირი"
ეს აჩვენებს სხვადასხვა ქსელის კავშირებს თქვენს Mac- ზე.

ნაბიჯი 7. დააწკაპუნეთ მენიუში "Ethernet"
ეს დაადგენს ინტერნეტ გაზიარებას თქვენი Ethernet კავშირის სხვა მოწყობილობებთან გასაზიარებლად.
- "Ethernet" - ს შეიძლება ჰქონდეს ოდნავ განსხვავებული სახელი თქვენი Mac მოდელის მიხედვით.
- "Ethernet" არ გამოჩნდება, თუ თქვენ არ გაქვთ Ethernet კაბელი თქვენს კომპიუტერთან დაკავშირებული. თქვენ არ შეგიძლიათ უსადენოდ გაზიაროთ უკაბელო კავშირი.

ნაბიჯი 8. შეამოწმეთ "Wi-Fi" სიაში "კომპიუტერთან გამოყენებით"
ეს საშუალებას მისცემს სხვა მოწყობილობებს დაუკავშირდნენ თქვენს ცხელ წერტილს Wi-Fi საშუალებით.

ნაბიჯი 9. დააჭირეთ ღილაკს "Wi-Fi პარამეტრები"
ეს საშუალებას მოგცემთ შეცვალოთ თქვენი ცხელი წერტილის პარამეტრები.

ნაბიჯი 10. დააყენეთ თქვენი უკაბელო ქსელის სახელი და პაროლი
ეს ინფორმაცია საჭირო იქნება სხვა მოწყობილობების დაკავშირების მცდელობისას.

ნაბიჯი 11. შეამოწმეთ ყუთი "ინტერნეტ გაზიარების" გვერდით
" ეს ჩართავს თქვენი Mac– ის ახალ უკაბელო ცხელ წერტილს, რაც სხვა მოწყობილობებთან დაკავშირების საშუალებას მისცემს.

ნაბიჯი 12. შეაერთეთ თქვენი სხვა მოწყობილობები
მას შემდეგ რაც თქვენი უკაბელო ცხელი წერტილი აქტიურია, შეგიძლიათ დაუკავშირდეთ მას სხვა მოწყობილობებიდან. თქვენი ახალი ქსელი გამოჩნდება ახლომდებარე მოწყობილობებზე არსებული ქსელების სიაში, ხოლო თქვენ მიერ შექმნილი პაროლი იძლევა ინტერნეტზე წვდომას.
სხვა მოწყობილობები ვერ შეძლებენ თქვენს კომპიუტერში არსებულ ფაილებზე წვდომას
3 მეთოდი 3: Windows 7 და 8

ნაბიჯი 1. ეწვიეთ virtualrouter.codeplex.com თქვენს ბრაუზერში
ვირტუალური როუტერი არის უფასო, ღია კოდის პროგრამა, რომელიც თქვენს ლეპტოპის უკაბელო ქსელის ბარათს გადააქცევს უკაბელო ცხელ წერტილად. თქვენ კი არ გჭირდებათ ცალკეული ქსელური კავშირი, რომ გაგიზიაროთ.
- მოერიდეთ პროგრამას სახელწოდებით ვირტუალური როუტერი პლუსი. ეს პროგრამა სავსეა adware– ით და შეიძლება ზიანი მიაყენოს თქვენს სისტემას. ჩამოტვირთეთ ვირტუალური როუტერი მხოლოდ virtualrouter.codeplex.com– დან.
- ვირტუალური როუტერი არ მუშაობს Windows 10 -თან.

ნაბიჯი 2. დააჭირეთ ღილაკს "ჩამოტვირთვა"
ვირტუალური როუტერის ინსტალერი დაიწყებს გადმოტვირთვას. გადმოტვირთვას მხოლოდ რამდენიმე წუთი უნდა დასჭირდეს.

ნაბიჯი 3. ორჯერ დააწკაპუნეთ ინსტალერზე
პროგრამის გადმოტვირთვის შემდეგ გაუშვით, რომ დაიწყოთ ვირტუალური როუტერის დაყენება. თქვენ შეგიძლიათ იპოვოთ იგი ჩამოტვირთვების საქაღალდეში ან ბრაუზერის ჩამოტვირთვების განყოფილებაში.

ნაბიჯი 4. მიჰყევით მოთხოვნას ვირტუალური როუტერის დაყენების მიზნით
თქვენ შეგიძლიათ დატოვოთ პარამეტრები ნაგულისხმევად.

ნაბიჯი 5. დააჭირეთ ღილაკს დაწყება
ინსტალაციის შემდეგ შეგიძლიათ დაიწყოთ ვირტუალური როუტერი Start მენიუდან.

ნაბიჯი 6. დააჭირეთ "ვირტუალური როუტერის მენეჯერს
თქვენ ნახავთ ამ პროგრამას თქვენს Start მენიუში ვირტუალური როუტერის დაყენების შემდეგ.

ნაბიჯი 7. შეიყვანეთ ქსელის სახელი
თქვენ შეგიძლიათ შეცვალოთ ქსელის სახელი, როგორც გსურთ. ეს არის სახელი, რომელიც გამოჩნდება სხვა მოწყობილობებზე არსებული ქსელების სიაში.

ნაბიჯი 8. შექმენით პაროლი
ეს დაიცავს თქვენს ქსელს არასასურველი კავშირებისგან. სხვა მოწყობილობების მომხმარებლებს დასჭირდებათ ამ პაროლის შეყვანა ქსელში დასაკავშირებლად.

ნაბიჯი 9. დააწკაპუნეთ მენიუს "გაზიარებული კავშირი"
ეს აჩვენებს თქვენს ქსელურ კავშირებს.

ნაბიჯი 10. აირჩიეთ თქვენი აქტიური ქსელური კავშირი
შეარჩიეთ რომელი კავშირიდან იღებს თქვენი ლეპტოპი ინტერნეტს "საერთო კავშირის" მენიუში. ეს უზრუნველყოფს, რომ დაკავშირებულ მოწყობილობებს შეეძლოთ წვდომა თქვენს ინტერნეტ კავშირზე.

ნაბიჯი 11. დააწკაპუნეთ "ვირტუალური როუტერის დაწყება
" ეს დაიწყებს თქვენს ახალ უკაბელო ცხელ წერტილს, რაც სხვა მოწყობილობებთან დაკავშირების საშუალებას მისცემს.

ნაბიჯი 12. შეაერთეთ სხვა მოწყობილობები თქვენს ახალ ქსელში
სხვა უკაბელო შესაძლებლობების მქონე მოწყობილობები დაინახავენ თქვენს ახალ ცხელ წერტილს არსებული ქსელების სიაში. შეარჩიეთ ქსელი და შეიყვანეთ პაროლი, რომელიც თქვენ შექმენით რამდენიმე ნაბიჯის უკან. ეს საშუალებას მისცემს მოწყობილობას დაუკავშირდეს თქვენს კომპიუტერს და წვდომა იქონიოს საერთო ინტერნეტ კავშირზე.
დაკავშირებული მოწყობილობები ვერ დაინახავენ თქვენი კომპიუტერის ფაილებს

ნაბიჯი 13. ვირტუალური როუტერის პრობლემების მოგვარება
ვინაიდან ვირტუალური როუტერი არ არის ოფიციალური პროგრამა, არსებობს რამოდენიმე რამ, რამაც შეიძლება გამოიწვიოს ის არ იმუშაოს თქვენთვის:
- სცადეთ თქვენი კომპიუტერის გადატვირთვა, განსაკუთრებით იმ შემთხვევაში, თუ ვირტუალური როუტერი არ არის გადატვირთული.
- დარწმუნდით, რომ თქვენ გაქვთ უახლესი დრაივერები თქვენი ლეპტოპის უკაბელო ადაპტერისთვის. იხილეთ დრაივერების პოვნა და განახლება დეტალური ინსტრუქციისთვის.
- თუ თქვენ მიიღებთ შეცდომას "ჯგუფი ან რესურსი არ არის სწორ მდგომარეობაში მოთხოვნილი ოპერაციის შესასრულებლად", გადმოწერეთ და დააინსტალირეთ Microsoft- ის ცხელი გამოსავალი.
- დარწმუნდით, რომ თქვენ არ იყენებთ Windows XP, Vista ან 10. ვირტუალური როუტერი საიმედოდ მუშაობს მხოლოდ Windows 7 და 8. Windows 7 Starter არ არის მხარდაჭერილი.