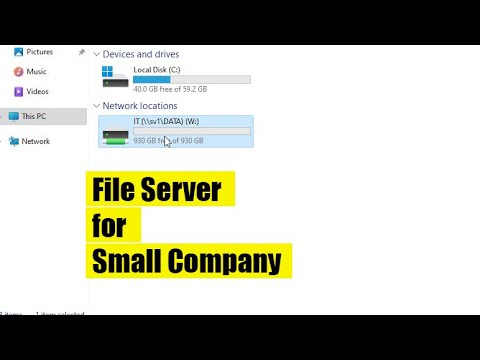ძნელი იქნება საიმედო Wi-Fi კავშირის მიღება ერთდროულად მრავალ მოწყობილობაზე. ოთხი ქსელის ან მეტი მოწყობილობის ერთი ქსელიდან ერთმა გამოყენებამ შეიძლება გამოიწვიოს ნელი სიჩქარე და დაბალი შესრულება, განსაკუთრებით გამოყენების პიკის საათებში. ორი ქსელის შექმნა ამ საკითხს მარტივად გადაჭრის. ეს ინსტრუქცია მოგაწვდით ორ მეთოდს ორი ქსელის შესაქმნელად: პირველი მეთოდი გამოიყენებს ცხელ წერტილს, ხოლო მეორე მეთოდი გამოიყენებს მეორად როუტერს. პირველი მეთოდი უფრო ადვილია დაყენება, მაგრამ ეს დროებითი გამოსავალია. ის მოითხოვს ლეპტოპს ან ტაბლეტს ცხელი წერტილის თავსებადობით. მეორე მეთოდი უფრო მუდმივი გამოსავალია, მაგრამ ის მოითხოვს დამატებით აპარატურას, უფრო კონკრეტულად კი დამატებით როუტერს.
ნაბიჯები
მეთოდი 1 2 – დან: ორი ქსელის შექმნა ცხელი წერტილის გამოყენებით

ნაბიჯი 1. დააჭირეთ Windows ღილაკს
Windows კლავიშს ექნება Windows ლოგო და ის შეიძლება განთავსდეს კლავიშების უმეტესობის ქვედა მარცხენა მხარეს.

ნაბიჯი 2. გახსენით პარამეტრები
პარამეტრები შეიძლება განთავსდეს საძიებო ზოლში "პარამეტრების" ძებნით ან პარამეტრების ხატის დაჭერით ქვედა მარცხენა კუთხეში.

ნაბიჯი 3. გახსენით ქსელი და ინტერნეტი
მას ექნება გლობუსის ხატი.

ნაბიჯი 4. იპოვეთ და გახსენით მობილური ცხელი წერტილი
ეს განთავსდება მონაცემთა გამოყენების ზემოთ მარცხენა ქვედა კუთხეში.

ნაბიჯი 5. შეცვალეთ ქსელის სახელი და პაროლი
დააწკაპუნეთ რედაქტირების ღილაკზე და შეარჩიეთ თქვენთვის სასურველი სახელი და პაროლი.

ნაბიჯი 6. ჩართეთ მობილური ცხელი წერტილი
ჩართეთ ცხელი წერტილი, თუ ის უკვე არ არის ჩართული.
მეთოდი 2 2: ორი ქსელის შექმნა ორი მარშრუტიზატორის გამოყენებით

ნაბიჯი 1. შეაერთეთ პირველადი (უკეთესი) როუტერი ძალას
შეაერთეთ დენის ადაპტერი საიმედო განყოფილებასთან და შემდეგ დაუკავშირეთ იგი თქვენს მთავარ როუტერს.

ნაბიჯი 2. შეაერთეთ პირველადი როუტერი ინტერნეტ სერვისის პროვაიდერს
იპოვნეთ ISP კაბელი და შეაერთეთ იგი ძირითად როუტერში. ISP კაბელი იქნება კოაქსიალური კაბელი და უნდა იყოს ჩართული კოაქსიალურ პორტში.

ნაბიჯი 3. დაკავშირება საშუალო როუტერი ძალა
შეაერთეთ დენის ადაპტერი საიმედო განყოფილებაში და შემდეგ შეაერთეთ იგი მეორად როუტერთან.

ნაბიჯი 4. შეაერთეთ მეორადი როუტერი პირველადი როუტერთან
ეს შეიძლება გაკეთდეს Ethernet ან Wi-Fi გამოყენებით. ნაბიჯები ოდნავ განსხვავდება თქვენი არჩევანის მიხედვით.
-
Ethernet:
გამოიყენეთ Ethernet კაბელი ორივე მარშრუტიზატორის დასაკავშირებლად Ethernet პორტის გამოყენებით. შეაერთეთ Ethernet კაბელის ერთი ბოლო პირველადი როუტერის Ethernet პორტში და მეორე ბოლო მეორადი როუტერის Ethernet პორტში
-
Ვაი - ფაი:
- გადადით მეორადი როუტერის პარამეტრების გვერდზე და შედით ავტორიზაციის მონაცემებით. შეამოწმეთ თქვენი როუტერის უკანა ან ქვედა ნაწილი მისამართისთვის. მისამართი შეიძლება იყოს ბმული ან რიცხვების სერია. მაგალითად, https://login.net ან 192.168.x.x. უმეტეს შემთხვევაში, მომხმარებლის სახელი და პაროლი შეგიძლიათ იხილოთ მისამართის ინფორმაციის გვერდით. თუ მომხმარებლის სახელი და პაროლი არ არის, სცადეთ "admin" მომხმარებლის სახელისთვის და "პაროლი" პაროლისთვის. თუ ეს არ მუშაობს, დაუკავშირდით პროვაიდერს.
- იპოვნეთ და შეიყვანეთ მეორადი როუტერის პარამეტრების გვერდი. იპოვეთ თქვენი მეორადი როუტერის დაყენების/პარამეტრების გვერდი.
- დააყენეთ მეორადი როუტერი. დააწკაპუნეთ დიაპაზონის გაფართოების ღილაკზე მეორადი როუტერის პარამეტრების გვერდზე.
- შეაერთეთ მეორადი როუტერი. მოძებნეთ და დააკავშირეთ მეორადი როუტერი უკვე არსებულ ქსელში.

ნაბიჯი 5. კონფიდენციალურობის პარამეტრების რედაქტირება
შეცვალეთ ქსელის სახელი და პაროლი მეორადი კავშირისთვის სასურველ სახელთან და პაროლთან.
Რჩევები
- თუ ინტერნეტის შენელებული სიჩქარე გაქვთ, დარწმუნდით, რომ გადატვირთეთ ორივე როუტერი. თუ Wi-Fi იყო გამოყენებული როუტერების დასაკავშირებლად, დარწმუნდით, რომ გადააკეთეთ Wi-Fi ნაბიჯები. თუ Ethernet გამოიყენება როუტერის დასაკავშირებლად, გადააკეთეთ ბოლო ნაბიჯი.
- თუ მოწყობილობას მეორეხარისხოვან კავშირთან აკავშირებთ, პრობლემა შეგექმნათ, დარწმუნდით, რომ გაქვთ შესაბამისი უსაფრთხოების სერთიფიკატები ამ ქსელში შესასვლელად.
- თუ ქსელის პოვნა გიჭირთ, დარწმუნდით, რომ გაქვთ თვითმფრინავის რეჟიმი გამორთული და Wi-Fi ჩართული.