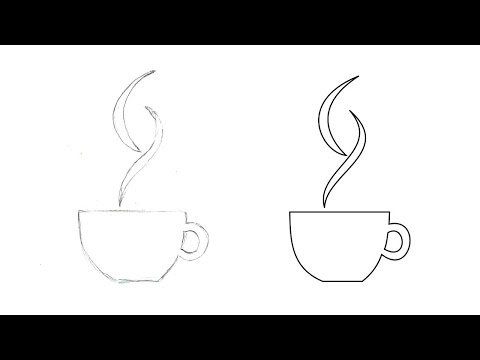ეს wikiHow გასწავლით თუ როგორ შეინახოთ თქვენი iPhone– ის სრული სარეზერვო საშუალება iCloud– ში, როდესაც თქვენი სენსორული ეკრანი გატეხილია და არ მუშაობს VoiceOver– ის დახმარებით. ICloud სარეზერვო ასლის შესანახად, თქვენ უნდა შეგეძლოთ განბლოკოთ iPhone და გქონდეთ გარე კლავიატურა ელვისებური კონექტორის კაბელით, რომელსაც მარტივად ნახავთ ელექტრონიკის ნებისმიერ საცალო ვაჭრობაში.
ნაბიჯები

ნაბიჯი 1. გახსენით თქვენი iPhone
ბიომეტრიული უსაფრთხოების გამოყენებით, როგორიცაა Touch ID და Face ID, შეგიძლიათ მარტივად განბლოკოთ თქვენი ტელეფონი ეკრანზე შეხების გარეშე.
თუ არცერთი მათგანი არ გაქვთ დაყენებული, თქვენ ვერ შეძლებთ თქვენი iPhone- ის განბლოკვას ან გაგრძელებას

ნაბიჯი 2. უთხარით სირის, რომ ჩართოს VoiceOver
თუ თქვენი ეკრანი გატეხილია, თქვენ ალბათ გიჭირთ იმის დანახვა, რაც ეკრანზეა. VoiceOver დაგეხმარებათ. ეს არის წვდომის ფუნქცია, რომლის გააქტიურებასაც Siri შეძლებს თქვენი iPhone- ის განბლოკვის შემდეგ.
- თუ არ გაქვთ დაყენებული ხმოვანი ბრძანება ("Hey Siri"), შეგიძლიათ გამოიძახოთ ხმოვანი ასისტენტი გვერდითი ღილაკის დაჭერით (iPhone- ით Face ID- ით) ან დააჭირეთ და ხანგრძლივად დააჭირეთ ღილაკს Home (თუ შეგიძლიათ).
- თქვით მსგავსი რამ „ჩართეთ VoiceOver“, რომ სირიმ ჩართოს იგი. როდესაც VoiceOver ჩართულია, Siri წაიკითხავს ეკრანის თითოეული ელემენტის აუდიტორულ აღწერილობას, რომელიც დაგეხმარებათ ტელეფონის გამოყენებაში ეკრანის ნახვის გარეშე.

ნაბიჯი 3. შეაერთეთ გარე კლავიატურა თქვენს iPhone- თან
შეაერთეთ კლავიატურის ელვის კაბელი თქვენი iPhone– ის სტანდარტული დატენვის პორტში ბოლოში.
თუ თქვენ უკვე გაქვთ Bluetooth კლავიატურა დაკავშირებული ეკრანის გაფუჭებამდე, შეგიძლიათ გამოიყენოთ იგი. ამასთან, თქვენ არ შეგიძლიათ დააკავშიროთ ახალი კლავიატურა

ნაბიჯი 4. უთხარით Siri- ს გახსნას "iCloud პარამეტრები
" თქვენ შეგიძლიათ თქვათ "Hey Siri", ან დააჭიროთ და დააჭიროთ გვერდის ან სახლის ღილაკს ხმოვანი ასისტენტის გასააქტიურებლად.

ნაბიჯი 5. დააჭირეთ მარჯვენა ისრის ღილაკს თქვენს კლავიატურაზე ნავიგაციისთვის iCloud სარეზერვო.
სირი მენიუში ნავიგაციისას წაგიკითხავთ თითოეულ ვარიანტს, მაგრამ თქვენ უსმენთ "iCloud Backup" - ს.
ისრის მარჯვენა ღილაკი არის კლავიატურის მარჯვენა მხარეს მდებარე ისრის ღილაკების ჯგუფში

ნაბიჯი 6. დააჭირეთ Ctrl+Alt+Space (Windows) ან Ctrl+⌥ ვარიანტი+სივრცე (Mac) ასარჩევად iCloud სარეზერვო.
იმის გასარკვევად, ჩართულია თუ არა თქვენი iCloud სარეზერვო ასლი, დააჭირეთ სამჯერ კლავიატურაზე ისრის მარჯვენა ღილაკს. შემდეგ მოისმენთ "iCloud Backup On" ან "iCloud Backup Off".
თუ თქვენი iCloud სარეზერვო ფუნქცია გამორთულია, დააჭირეთ კლავიატურაზე Ctrl+Alt+Space (Windows) ან Ctrl+⌥ Option+Space (Mac) თქვენს კლავიატურაზე

ნაბიჯი 7. იპოვეთ და აირჩიეთ Back Up Now
ორჯერ დააჭირეთ მარჯვენა ისრის ღილაკს წინა საფეხურიდან ("iCloud Backup" მენიუში, შემდეგ დააჭირეთ კლავიატურაზე Ctrl+Alt+Space (Windows) ან Ctrl+Option+Space (Mac).