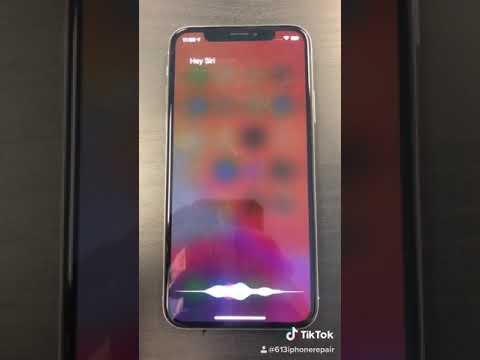Photoshop– ში წვიმის შესაქმნელად მრავალი გზა არსებობს, მაგრამ ხმაურის ფილტრი ალბათ ყველაზე გავრცელებული ადგილია დასაწყებად. მიუხედავად იმისა, რომ მენიუების დათვალიერებას შეიძლება ცოტა დრო დასჭირდეს Photoshop– ის დამწყებთათვის, ეს პროცესი მარტივია, როდესაც ცოტათი გაეცანით.
ნაბიჯები
მეთოდი 1 დან 2: სწრაფად დაამატეთ წვიმა

ნაბიჯი 1. შექმენით ახალი ფენა
დააწკაპუნეთ ახალი ფენის ხატულაზე ფენების პანელის ბოლოში, ან გამოიყენეთ ფაილი → ახალი → ფენის ბრძანება ზედა მენიუში. დააწკაპუნეთ რედაქტირებაზე → შეავსეთ, თუ მენიუ ჯერ არ გამოჩენილა და ჩამოსაშლელი "გამოყენება" დააყენეთ "50% ნაცრისფერზე". დაასახელეთ ეს ფენა "წვიმა" და დააწკაპუნეთ OK.
ეს მეთოდი საუკეთესოდ მუშაობს Photoshop ვერსიებისთვის CS6, CC ან CC14. ის შეიძლება მუშაობდეს ან არ მუშაობდეს ადრინდელ ვერსიებზე და ვარიანტები შეიძლება იყოს ოდნავ განსხვავებულ ადგილებში, როგორიცაა სამოქმედო პანელი სტილის ნაცვლად

ნაბიჯი 2. დაამატეთ გამოსახულების ეფექტები თქვენი სტილის პანელში
თუ სტილის პანელი ჯერ არ არის გახსნილი, აირჩიეთ Windows → Styles ზედა მენიუდან მის გასახსნელად. დააწკაპუნეთ სტილის ის პანელის ზედა მარჯვენა კუთხეში მდებარე პატარა ისარზე, შემდეგ ჩამოსაშლელ მენიუში აირჩიეთ გამოსახულების ეფექტები. დააწკაპუნეთ დამატება დიალოგურ ფანჯარაში, რომელიც იხსნება. ეს დაამატებს ხატების ახალ კოლექციას თქვენი სტილის პანელში.

ნაბიჯი 3. დააწკაპუნეთ წვიმის ხატულაზე
ეს არის ნაცრისფერი, ზოლიანი ხატი, რომელიც გამოჩნდა სურათის ეფექტების დამატებისას. თუ არ ხართ დარწმუნებული რომელია, გადაიტანეთ მაუსი ხატზე და დაელოდეთ სანამ ინსტრუმენტის მინიშნება გამოჩნდება. სწორ ხატს აქვს ინსტრუმენტის რჩევა "წვიმა".

ნაბიჯი 4. შეცვალეთ შერწყმის რეჟიმი გადაფარვით
ფენების პანელში, წვიმის ფენის არჩევით, შეცვალეთ Blend Mode ჩამოსაშლელი მენიუ "ნორმალურიდან" "გადაფარვით". ეს შეინარჩუნებს თქვენს წვიმას მაღალი კონტრასტით და განსხვავებულობით, როდესაც განთავსდება თქვენს თავდაპირველ ფოტოზე.

ნაბიჯი 5. მორგება წვიმის გარეგნობა
ბოლო ნაბიჯის შემდეგ, სიტყვა "ნიმუშის გადაფარვა" უნდა გამოჩნდეს წვიმის ფენის ქვეშ. დააწკაპუნეთ ამ სიტყვებზე და მენიუ გაიხსნება. შეამცირეთ გამჭვირვალეობა და შეცვალეთ ფენის მასშტაბი სასურველი ეფექტის მისაღწევად, ორიგინალური ფოტო კვლავ ხილული გახდება. დააჭირეთ OK.

ნაბიჯი 6. შეცვალეთ წვიმის კუთხე უფასო ტრანსფორმაციით
ნაგულისხმევად, წვიმა მოდის 45 გრადუსზე, მაგრამ თქვენ შეგიძლიათ შეცვალოთ იგი ფენის ბრუნვით. გამოიყენეთ CtrlT (Mac: ⌘ CmdT) უფასო ტრანსფორმაციის გასააქტიურებლად. გადაიტანეთ ერთი კუთხის გარეთ, რომელიც გამოჩნდება და არა კუთხის სახელურზე, სანამ კურსორი არ გახდება მოხრილი ისარი. დააწკაპუნეთ და გადაიტანეთ ფენის ნებისმიერი კუთხის დასატრიალებლად. შემობრუნებული სურათი აღარ მოიცავს მთელ ფოტოს, ასე რომ შეასწორეთ ეს დაჭერით ⇧ ShiftAlt (Mac: ⇧ Shift⌥ ვარიანტი და კუთხის გარედან გადასატანად სურათის ზომის შესაცვლელად. დააჭირეთ ↵ Enter (Mac: ⏎ დაბრუნება როდესაც დაასრულებთ) თავისუფალი ტრანსფორმაციის რეჟიმიდან გასვლა.
თუ თქვენ ვერ იპოვით კუთხეებს, დააჭირეთ Ctrl0 (Mac: m Cmd0)

ნაბიჯი 7. დაამატეთ ბუნდოვანი წინა წვიმა (სურვილისამებრ)
შენი ფოტოს წვიმის ეფექტი უკვე საკმაოდ კარგად უნდა გამოიყურებოდეს, მაგრამ შენ შეგიძლია წვიმა უფრო რეალისტურად გამოიყურებოდე და მიაღწიო განსხვავებულ ესთეტიკას, წინა პლანზე დამატებული "ფოკუსირებული" წვიმის მეორე ფენის დამატებით. გაიმეორეთ არსებული წვიმის ფენა მალსახმობით CtrlJ (Mac: {{keypress | cmd} J და გამოიყენეთ ადრე აღწერილი Pattern Overlay მენიუ გამუქების შესამცირებლად და მასშტაბის გასაზრდელად. ფოტო
ეს საუკეთესოდ გამოიყურება, თუ წვიმის ორი ფენა მსგავს კუთხეებშია
მეთოდი 2 დან 2: დამატება ძლიერ მორგებადი წვიმა

ნაბიჯი 1. შექმენით ახალი, შავი ფენა
გამოიყენეთ ფენის ახალი ხატი ფენების მენიუში, ან ბრძანება ფაილი → ახალი → ფენა. გამოყენება Edit → Fill, შეცვალეთ ამ ფენის გამოყენების პარამეტრი შავი და დაარქვით მას "წვიმა", შემდეგ დააჭირეთ OK.
- თუ თქვენ შეცვალეთ ნაგულისხმევი ფენის მახასიათებლები, დარწმუნდით, რომ ეს ფენა დაყენებულია რეჟიმში "ნორმალური" და გამჭვირვალეობა 100%.
- ეს მეთოდი საუკეთესოდ მუშაობს Photoshop CS 6, CC და CC14. ადრეულ ვერსიებში, მენიუს ზოგიერთი ვარიანტი შეიძლება იყოს სხვადასხვა ადგილას. ასევე, მოძრაობის დაბინდვის ეფექტი ადრინდელ ვერსიებში იძლევა არაჩვეულებრივ შედეგებს ფოტოს კიდეებზე. ამის თავიდან აცილება შეგიძლიათ სურათის გარშემო ტილოს სივრცის გაფართოებით, სანამ დაიწყებთ, შემდეგ კი ამოიღებთ მას დასრულების შემდეგ.

ნაბიჯი 2. დაამატეთ ხმაურის ფილტრი
ზედა მენიუში გამოიყენეთ ფილტრი → დაამატეთ ხმაური წვიმის ფენაში თეთრი წერტილების გაფანტვის მიზნით. დიალოგის მენიუში, რომელიც იხსნება, დააყენეთ თანხა 25% -ზე (ზომიერი წვიმისთვის), შეცვალეთ განაწილება "გაუსში" (ნაკლებად ერთგვაროვანი, უფრო ბუნებრივი გარეგნობისთვის) და შეამოწმეთ "მონოქრომატული" ყუთი. დააწკაპუნეთ OK.
იხილეთ ქვემოთ მოცემული რჩევების განყოფილება ამ ნაბიჯის ალტერნატივისთვის, თუ არ მოგწონთ ამ მეთოდის საბოლოო შედეგი

ნაბიჯი 3. შეცვალეთ წვიმის მასშტაბი
თეთრი წერტილები ალბათ საკმაოდ პატარაა, ასე რომ მოდით უფრო თვალსაჩინო გავხადოთ. გახსენით მასშტაბის მენიუ ზედა მენიუდან: რედაქტირება → ტრანსფორმაცია → მასშტაბი. დააყენეთ სიგანე (W) დაახლოებით 400% და სიმაღლე (W) იმავე მნიშვნელობამდე. თეთრი წერტილები ახლა უფრო თვალსაჩინო უნდა იყოს.
თქვენ შეგიძლიათ დააკავშიროთ ბმულის ხატი W და H მნიშვნელობებს შორის, რათა ავტომატურად დააკავშიროთ ეს ორი ერთმანეთთან, ასე რომ ისინი ერთმანეთის პროპორციულად იცვლება

ნაბიჯი 4. დააყენეთ ნაზავი რეჟიმი ეკრანზე
შერწყმის რეჟიმი არის ფენების პანელში, სავარაუდოდ "ნორმალური". შეცვალეთ ეს "ეკრანი" და ორიგინალური სურათი უნდა იყოს ხილული თეთრი პროტო-წვიმის ქვეშ.

ნაბიჯი 5. გადააკეთეთ წვიმა ჭკვიან ობიექტზე
წვიმის ფენის არჩევით დააწკაპუნეთ ხატულაზე, რომელიც ჰგავს პატარა ქვევით ისარს და ჰორიზონტალური ხაზების სერიას, რომელიც მდებარეობს ფენების პანელის ზედა მარჯვენა კუთხეში. ჩამოსაშლელი მენიუდან აირჩიეთ ჭკვიან ობიექტად გადაყვანა. ეს საშუალებას მოგცემთ შეცვალოთ წვიმის ფენა არა დესტრუქციულად, რაც იმას ნიშნავს, რომ თქვენი ცვლილებები ადვილად შეიძლება შეიცვალოს ან შეიცვალოს.

ნაბიჯი 6. დაამატეთ მოძრაობის დაბინდვა
აირჩიეთ ფილტრი → დაბინდვა → მოძრაობის დაბინდვა. დიალოგის მენიუში, რომელიც გამოჩნდება, დააყენეთ წვიმის კუთხე რაც გსურთ. დააყენეთ "მანძილის" მნიშვნელობა 50 პიქსელზე - ეს არის კარგი საწყისი წერტილი, მაგრამ თუ შედეგი არ მოგწონთ, შეგიძლიათ გააუქმოთ იგი და სცადოთ სხვა მნიშვნელობა. დააწკაპუნეთ OK და დაელოდეთ რამდენიმე წამს სანამ Photoshop გამოიყენებს ბუნდოვან ეფექტს.
მანძილის მნიშვნელობა განსაზღვრავს რამდენად შორსაა თეთრი წერტილები წვიმის ზოლების შესაქმნელად. უფრო დიდი ფოტოები უკეთესად გამოიყურება უფრო დიდი მანძილის მნიშვნელობებით

ნაბიჯი 7. დაამატეთ დონის კორექტირების ფენა
ეს საშუალებას მოგცემთ შეცვალოთ წვიმის ფენის სიკაშკაშე და კონტრასტი, რომელსაც ასევე აქვს გავლენა ან ამცირებს ან გაზრდის წვიმის რაოდენობას. დაიწყეთ alt="Image" (Mac: ⌥ ვარიანტი) დაჭერით და ფენების პანელის ბოლოში მრგვალი New Adjustment Layer ხატულა. დიალოგური ფანჯარა უნდა გამოჩნდეს ხატზე დაჭერისას. მონიშნეთ ყუთი "გამოიყენეთ წინა ფენა დასაჭერი ნიღბის შესაქმნელად", ასე რომ ეს კორექტირება ვრცელდება მხოლოდ წვიმის ფენაზე და არა ორიგინალ ფოტოზე.
ალტერნატიულად, დააწკაპუნეთ სურათზე კორექტირება → დონეებზე, შემდეგ დააწკაპუნეთ მარჯვენა ღილაკით (ერთი ღილაკით Mac: Ctrl-click) ფენაზე და აირჩიეთ შექმნა Clipping Mask

ნაბიჯი 8. დონის მორგება
თუ თვისებების პანელი უკვე არ არის გახსნილი, გახსენით იგი Windows → თვისებების გამოყენებით ზედა მენიუში. თუ პანელზე არ არის გრაფიკი, შეარჩიეთ კორექტირების ხედის ხატი პანელის ზედა ნაწილში (მკვეთრი გრაფის ხატი). ახლა შეცვალეთ სლაიდები გრაფიკის ქვეშ, რომ შეცვალოთ წვიმის გარეგნობა. ნელა გადაიტანეთ შავი სლაიდერი მარჯვნივ, რათა წვიმა უფრო მუქი გახდეს, ხოლო თეთრი სლაიდერი ნელა გადაიტანეთ მარცხნივ, რომ მეტი კონტრასტი დაამატოთ.
- სცადეთ შავი დააყენოთ 75 -ზე, ხოლო თეთრი 115 -ზე, ან ითამაშეთ მასთან ერთად, რომ იპოვოთ თქვენთვის სასურველი პარამეტრი.
- Photoshop CS5 ან უფრო ადრე, მოძებნეთ შესწორებების პანელი.

ნაბიჯი 9. გააკეთეთ საბოლოო კორექტირება
თუ კმაყოფილი ხართ წვიმის გარეგნობით, შეინახეთ სურათი და მიულოცეთ საკუთარი თავი. წინააღმდეგ შემთხვევაში, მოძრაობის დაბინდვის პარამეტრები და დონის კორექტირების პარამეტრები, რომლებიც თქვენ უკვე გამოსცადეთ, შეიძლება შემდგომში თქვენი შინაარსით იყოს შერწყმული.