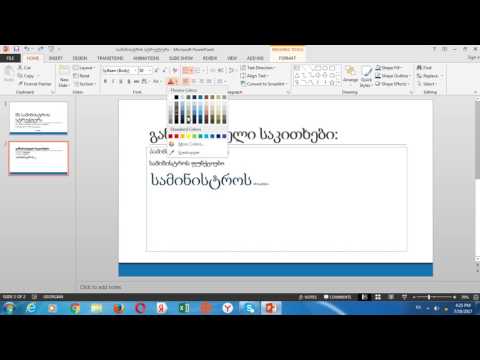თუ თქვენ გჭირდებათ ერთი გვერდის ასლის შექმნა უფრო დიდი PDF ფაილისგან, თქვენ არ გჭირდებათ რაიმე ძვირადღირებული პროგრამული უზრუნველყოფა. Windows 10, OS X და Android, შეგიძლიათ ამოიღოთ გვერდები არაფრის დაყენების გარეშე. Windows– ის ძველ ვერსიებზე, თქვენ დაგჭირდებათ პატარა PDF პრინტერის პროგრამა, რომლის უფასოდ მიღება შეგიძლიათ.
ნაბიჯები
მეთოდი 1 დან 4: Windows 10

ნაბიჯი 1. გახსენით თქვენი PDF ფაილი ნებისმიერ PDF მკითხველში
Windows 10 მოიცავს ახალ ფუნქციას "Print to PDF", რომელიც საშუალებას გაძლევთ შექმნათ ახალი PDF ფაილი Print მენიუდან ნებისმიერ პროგრამაში. გახსენით თქვენი PDF ფაილი, რომელიც ნაგულისხმევად გაიხსნება Edge ბრაუზერში.
თუ თქვენ იყენებთ Windows- ის ძველ ვერსიას, იხილეთ Windows 8 და უფრო ადრე განყოფილება

ნაბიჯი 2. გახსენით ბეჭდვის მენიუ
პროცესი განსხვავდება პროგრამის მიხედვით, მაგრამ ზოგადად ამის გაკეთება შეგიძლიათ ფაილის მენიუდან ან Ctrl+P დაჭერით. Edge– ში დააწკაპუნეთ ღილაკზე „…“და აირჩიეთ „ბეჭდვა“.

ნაბიჯი 3. აირჩიეთ "Microsoft Print to PDF" Printers ჩამოსაშლელი მენიუდან
ეს ფუნქცია შექმნის ახალ PDF ფაილს დოკუმენტის ფიზიკურად დაბეჭდვის ნაცვლად.

ნაბიჯი 4. აირჩიეთ "გვერდების დიაპაზონი" Pages ჩამოსაშლელი მენიუდან
ეს საშუალებას მოგცემთ მიუთითოთ რომელი გვერდის კოპირება გსურთ.

ნაბიჯი 5. შეიყვანეთ იმ გვერდის გვერდის ნომერი, რომლის კოპირებაც გსურთ
თქვენ შეგიძლიათ გადახედოთ გადახედვას, რათა იპოვოთ თქვენთვის სასურველი გვერდი.

ნაბიჯი 6. დააჭირეთ ღილაკს "ბეჭდვა"
თქვენ ნახავთ შეტყობინებას, რომ თქვენი ფაილი შენახულია. ის შეინახება იმავე საქაღალდეში, რომელშიც არის ორიგინალური PDF.

ნაბიჯი 7. იპოვეთ ერთ გვერდიანი PDF
დააწკაპუნეთ შეტყობინებაზე, ან გახსენით File Explorer და გადადით სწორ საქაღალდეში. თქვენ ნახავთ თქვენს ახალ PDF ფაილს ორიგინალის გვერდით.
მეთოდი 4 -დან 4: Windows 8 და უფრო ადრე

ნაბიჯი 1. ეწვიეთ CutePDF Writer ვებსაიტს
CutePDF Writer არის უფასო პროგრამა, რომელიც საშუალებას მოგცემთ დააკოპიროთ კონკრეტული გვერდები PDF– დან ახალ PDF დოკუმენტში. შეგიძლიათ გადმოწეროთ cutepdf.com/Products/CutePDF/writer.asp.

ნაბიჯი 2. ჩამოტვირთეთ CutePDF Writer და უფასო გადამყვანი
დააწკაპუნეთ ბმულებზე "უფასო ჩამოტვირთვა" და "უფასო კონვერტორი", რომ გადმოწეროთ ორი აუცილებელი ფაილი.

ნაბიჯი 3. გაუშვით CuteWriter.exe პროგრამა და დააინსტალირეთ CutePDF Writer
ინსტალაციის დროს, დარწმუნდით, რომ უარი თქვით დამატებით პროგრამულ უზრუნველყოფაზე. არსებობს ორი შეთავაზება, რომლებზეც უარის თქმა დაგჭირდებათ ინსტალაციის გასაგრძელებლად.

ნაბიჯი 4. გაუშვით converter.exe პროგრამა
ეს დააინსტალირებს პროგრამას, რომელიც აუცილებელია ახალი PDF ფაილების შესაქმნელად. ამას მხოლოდ ერთი წუთი დასჭირდება და ავტომატურად დაინსტალირდება.

ნაბიჯი 5. გახსენით PDF, საიდანაც გსურთ გვერდის კოპირება
თქვენ შეგიძლიათ გახსნათ PDF ფაილი ნებისმიერ პროგრამაში, რომელსაც აქვს PDF ფაილები. ეს მოიცავს ნებისმიერ ბრაუზერს, ან Adobe Reader- ს.

ნაბიჯი 6. გახსენით ბეჭდვის მენიუ
ეს ჩვეულებრივ შეგიძლიათ იხილოთ ფაილის მენიუში, ან Ctrl+P დაჭერით.

ნაბიჯი 7. აირჩიეთ "CutePDF Writer" Printer ჩამოსაშლელი მენიუდან
ეს დააყენებს პროგრამას CutePDF Writer პროგრამაზე დაბეჭდვის ნაცვლად, ფიზიკური ასლის დაბეჭდვის ნაცვლად.

ნაბიჯი 8. აირჩიეთ გვერდი, რომლის კოპირებაც გსურთ
გამოიყენეთ გვერდი ან დიაპაზონი, რათა მიუთითოთ რომელი გვერდის კოპირება გსურთ ორიგინალური PDF ფაილიდან.

ნაბიჯი 9. დააწკაპუნეთ ღილაკზე "დაბეჭდვა" და შემდეგ შეინახეთ ახალი PDF ფაილი
"დაბეჭდვაზე" დაწკაპუნებიდან რამდენიმე წამის შემდეგ გამოჩნდება ფანჯარა "შენახვა როგორც". შეიყვანეთ სახელი, რომლის გამოყენება გსურთ ახალი PDF ფაილისთვის და შეარჩიეთ სად გსურთ მისი შენახვა. შეიქმნება ახალი PDF თქვენს მიერ არჩეული გვერდით.
მეთოდი 3 დან 4: Mac

ნაბიჯი 1. გახსენით PDF ნებისმიერ პროგრამაში
OS X მოიცავს PDF ფაილების შექმნის შესაძლებლობას, რაც საშუალებას მოგცემთ დააკოპიროთ თქვენთვის სასურველი გვერდი ახალ PDF– ში. ამის გაკეთება შეგიძლიათ ნებისმიერი პროგრამიდან, რომელსაც შეუძლია გახსნას PDF, მათ შორის Preview, Adobe Reader ან ნებისმიერი ბრაუზერი.

ნაბიჯი 2. გახსენით ბეჭდვის მენიუ
ამის ნახვა შეგიძლიათ ფაილის მენიუში, ან ⌘ Command+P დაჭერით.

ნაბიჯი 3. დააწკაპუნეთ "PDF" ჩამოსაშლელ მენიუს ფანჯრის ბოლოში
თქვენ ნახავთ რამდენიმე ვარიანტს.

ნაბიჯი 4. მიუთითეთ გვერდი, რომლის კოპირებაც გსურთ
გამოიყენეთ "გვერდები" ჩამოსაშლელი მენიუ, რომ აირჩიოთ რომელი გვერდი გსურთ დააკოპიროთ ახალ PDF ფაილში.

ნაბიჯი 5. აირჩიეთ "შენახვა როგორც PDF
" ეს საშუალებას მოგცემთ შეინახოთ ფაილი ახალი PDF ფაილის სახით.

ნაბიჯი 6. მიეცით სახელი ახალ PDF– ს და შეარჩიეთ ადგილი მის შესანახად
ახალი PDF, რომელიც შეიცავს გვერდს, რომელიც გადაწერეთ ორიგინალიდან, შეიქმნება თქვენს მიერ მითითებულ ადგილას.
მეთოდი 4 დან 4: Android

ნაბიჯი 1. გახსენით PDF Google Drive- ში
Google Drive მოიცავს ფაილების PDF ფორმატში შენახვის შესაძლებლობას, რაც საშუალებას მოგცემთ დააკოპიროთ ერთი გვერდი ახალ PDF ფაილში. თუ არ გაქვთ Google Drive, შეგიძლიათ გადმოწეროთ Google Play Store– დან.

ნაბიჯი 2. შეეხეთ მენიუს ღილაკს (⋮) და აირჩიეთ "ბეჭდვა
" ეს გახსნის Android Print მენიუს.

ნაბიჯი 3. შეეხეთ ∨ მენიუს გასაფართოებლად
ეს საშუალებას მოგცემთ ნახოთ დამატებითი პარამეტრები.

ნაბიჯი 4. გამოიყენეთ გვერდების მენიუ, რომ აირჩიოთ რომელი გვერდი გსურთ კოპირება
გამოიყენეთ დიაპაზონი, რათა მიუთითოთ ზუსტი გვერდი, რომლის გადაწერა გსურთ ახალ PDF– ში.

ნაბიჯი 5. შეეხეთ წრიულ PDF ღილაკს ფაილის შესანახად
თქვენ მოგეთხოვებათ აირჩიოთ სად გსურთ შეინახოთ იგი. მიეცით ფაილს სახელი და შეეხეთ "შენახვას".