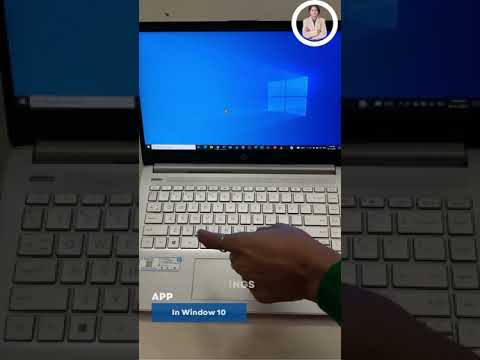რაც შეეხება კომპიუტერებს, საქაღალდე არის ორგანიზაციის ხერხემალი. საქაღალდეები დაგეხმარებათ ფაილების მარტივად გამოყოფაში, იარლიყში და გადატანაში. სანამ კომპიუტერის ამ ძირითად ფუნქციას გამოიყენებთ, თქვენ უნდა იცოდეთ როგორ შექმნათ იგი.
ნაბიჯები
მეთოდი 1 დან 2: File Explorer– ის გამოყენება

ნაბიჯი 1. გახსენით File Explorer
File Explorer არის Windows- ში ჩაშენებული პროგრამა, რომელიც საშუალებას გაძლევთ მართოთ ყველა ფაილი და საქაღალდე თქვენს კომპიუტერში და მასთან დაკავშირებული მოწყობილობები.

ნაბიჯი 2. იპოვეთ ადგილი, სადაც გსურთ შექმნათ თქვენი საქაღალდე
თუ თქვენ აპირებთ ხშირად შეხვიდეთ ფაილებზე, მაშინ შეიძლება დაგჭირდეთ საქაღალდის შექმნა თქვენს სამუშაო მაგიდაზე. წინააღმდეგ შემთხვევაში, თქვენი დოკუმენტების საქაღალდე უნდა შეასრულოს.

ნაბიჯი 3. შექმენით საქაღალდე
საქაღალდის შესაქმნელად, დააწკაპუნეთ მარჯვენა ღილაკით ცარიელ ადგილზე და აირჩიეთ ახალი და შემდეგ საქაღალდე.

ნაბიჯი 4. დაასახელეთ საქაღალდე
ჩაწერეთ საქაღალდის სასურველი სახელი.

ნაბიჯი 5. შეავსეთ საქაღალდე
ამის შემდეგ თქვენ შეგიძლიათ გადაიტანოთ ნებისმიერი ტიპის ფაილი, რომლის ორგანიზებაც გსურთ თქვენს ახალ საქაღალდეში. ამის შემდეგ შეგიძლიათ ნებისმიერ დროს ორჯერ დააწკაპუნოთ საქაღალდეზე ამ ფაილებზე წვდომისათვის.
თქვენ ასევე შეგიძლიათ განათავსოთ სხვა საქაღალდე თქვენს საქაღალდეში
მეთოდი 2 2: ბრძანების ხაზის გამოყენება

ნაბიჯი 1. გახსენით ბრძანების სტრიქონი
თქვენ შეგიძლიათ დაიწყოთ ბრძანების სტრიქონი დაჭერით ⊞ Win+R და ჩაწერეთ cmd Run ველში. თუ თქვენ იყენებთ Windows 8 -ს, ასევე შეგიძლიათ დააჭიროთ ⊞ Win+X და მენიუდან შეარჩიოთ Command Prompt.

ნაბიჯი 2. ნავიგაცია იქ, სადაც გსურთ საქაღალდე იყოს
გამოიყენეთ Command Prompt ნავიგაციის ბრძანებები იმ ადგილის გასახსნელად, სადაც გსურთ თქვენი საქაღალდე იყოს.

ნაბიჯი 3. შექმენით ერთი საქაღალდე
საქაღალდის შესაქმნელად თქვენს ახლანდელ ადგილას, ჩაწერეთ mkdir საქაღალდის სახელი და დააჭირეთ ↵ Enter. თქვენ შეგიძლიათ გახსნათ თქვენი ახალი საქაღალდე cd საქაღალდის სახელის აკრეფით.

ნაბიჯი 4. შექმენით დაბლოკილი დირექტორიები
თქვენ შეგიძლიათ შექმნათ დირექტორიების ნაკრები ერთმანეთის შიგნით ერთი ბრძანებით. ეს სასარგებლოა იმ შემთხვევაში, თუ თქვენ ააშენებთ დირექტორიის ხეს, რომლის დასახლებასაც მოგვიანებით აპირებთ. დაამატეთ -p დროშა თქვენს mkdir ბრძანებაში, რათა დაამატოთ ერთმანეთთან ჩამონტაჟებული მრავალი დირექტორია. მაგალითად mkdir -p შვებულება / სურათები / რჩეულები შექმნიან შვებულების ცნობარს თქვენს ახლანდელ ადგილას, სურათების დირექტორია შიგნით და ფავორიტების დირექტორია, რომელიც მდებარეობს სურათების დირექტორიაში.

ნაბიჯი 5. დააკოპირეთ ფაილები თქვენს ახალ საქაღალდეში
მას შემდეგ რაც შექმენით თქვენი საქაღალდე, შეგიძლიათ დაიწყოთ მისი შევსება ფაილებით. იხილეთ ეს სახელმძღვანელო ფაილების კოპირების შესახებ დეტალებისთვის.