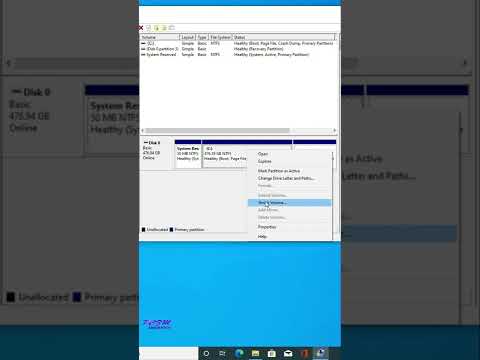ერთი შეხედვით, შეიძლება შეუძლებელი ჩანდეს თქვენი ახალი Mac– ით მარჯვენა ღილაკით დაჭერა. როგორ შეგიძლიათ დააწკაპუნოთ მარჯვენა ღილაკით, თუ მხოლოდ ერთი ღილაკია? საბედნიეროდ, თქვენ არ უნდა გამოტოვოთ მარჯვენა ღილაკით მენიუს მოხერხებულობა მხოლოდ იმიტომ, რომ არ გაქვთ მაუსის ორი ღილაკი. იყავით პროდუქტიული თქვენს Mac– თან მუშაობისას, ამ სახელმძღვანელოს მარჯვენა ღილაკით.
ნაბიჯები
მეთოდი 1-დან 4: კონტროლი-დაწკაპუნება

ნაბიჯი 1. დააჭირეთ კონტროლის ღილაკს
დააჭირეთ მაუსის ღილაკზე დაჭერისას და დააჭირეთ ღილაკს Control (Ctrl).
- ეს იდენტურია მაუსის მარჯვენა ღილაკით დაჭერით 2 ღილაკით.
- თქვენ შეგიძლიათ გაათავისუფლოთ კონტროლის ღილაკი დაჭერის შემდეგ.
- ეს მეთოდი მუშაობს 1 ღილაკის მაუსზე ან MacBook ტრეკპედზე, ან ჩაშენებული ღილაკით დამოუკიდებელ Apple Trackpad– ზე.

ნაბიჯი 2. აირჩიეთ თქვენთვის სასურველი მენიუს პუნქტი
როდესაც თქვენ აკონტროლებთ ღილაკს, გამოჩნდება შესაბამისი კონტექსტური მენიუ.
ქვემოთ მოყვანილი მაგალითია კონტექსტური მენიუ Firefox ბრაუზერში
მეთოდი 2 4: ორი თითი (ტრეკპადები)

ნაბიჯი 1. ჩართეთ 2 თითით დაწკაპუნება

ნაბიჯი 2. გახსენით თქვენი Trackpad პარამეტრები
Apple მენიუში დააჭირეთ ღილაკს სისტემის პარამეტრები, შემდეგ დააწკაპუნეთ ტრეკპედი.

ნაბიჯი 3. დააწკაპუნეთ Point & Click ჩანართზე
ამ ფანჯარაში ჩართეთ მეორადი დაწკაპუნება მონიშნეთ ყუთი და მენიუდან აირჩიეთ დააწკაპუნეთ ან შეეხეთ ორი თითით რა თქვენ ნახავთ მოკლე ვიდეოს მაგალითს დაწკაპუნების სათანადო მეთოდის შესახებ.

ნაბიჯი 4. გამოსცადეთ
გადადით მპოვნელი და როგორც ნაჩვენებია ვიდეოში, მოათავსეთ 2 თითი ტრეკპადზე. უნდა გამოჩნდეს კონტექსტური მენიუ.

ნაბიჯი 5. ეს მეთოდი მუშაობს ტრეკპადის ყველა ზედაპირთან
მეთოდი 3 დან 4: კუთხის დაჭერა (ტრეკპადები)

ნაბიჯი 1. გახსენით თქვენი Trackpad პარამეტრები, როგორც ზემოთ აღწერილია
Apple მენიუს ქვეშ, დააწკაპუნეთ სისტემის პარამეტრები, შემდეგ დააწკაპუნეთ ტრეკპედი.

ნაბიჯი 2. დააწკაპუნეთ Point & Click ჩანართზე
ამ ფანჯარაში ჩართეთ მეორადი დაწკაპუნება მონიშნეთ ყუთი და მენიუდან აირჩიეთ დააწკაპუნეთ ქვედა მარჯვენა კუთხეში რა (შენიშვნა: სურვილისამებრ შეგიძლიათ მონაცვლეობით აირჩიოთ ქვედა მარცხენა კუთხე). თქვენ ნახავთ მოკლე ვიდეოს მაგალითს დაწკაპუნების სათანადო მეთოდის შესახებ.

ნაბიჯი 3. გამოსცადეთ
გადადით მპოვნელი და როგორც ნაჩვენებია ვიდეოში, დააჭირეთ ერთ თითს ტრეკპადის ქვედა მარჯვენა კუთხეში. უნდა გამოჩნდეს კონტექსტური მენიუ.

ნაბიჯი 4. ეს მეთოდი მუშაობს Apple Trackpad– ით
მეთოდი 4 დან 4: გარე თაგვის გამოყენება

ნაბიჯი 1. შეიძინეთ ცალკე მაუსი
Mac ამზადებს თავის თაგვს - ჯადოსნური თაგვი (და მისი წინამორბედი Mighty Mouse), რომელსაც არ აქვს ორი ღილაკი, მაგრამ ის შეიძლება დაპროგრამდეს ისე, რომ მარჯვენა ხელი პასუხობს მეორე ღილაკს. თუ არ გსურთ შეიძინოთ მაუსის მაუსი, ნებისმიერი ორი ღილაკის მაუსი შეიძლება დაპროგრამდეს Mac– ზე მარჯვენა ღილაკით მუშაობისთვის.

ნაბიჯი 2. შეაერთეთ თქვენი მაუსი
ეს ხშირად ისეთივე მარტივია, როგორც USB დონგის ჩართვა და მისი დაუყოვნებლივ გამოყენება, მაგრამ თუ თქვენი მაუსი უფრო გართულებულია, მიჰყევით მითითებებს.

ნაბიჯი 3. საჭიროების შემთხვევაში ჩართეთ თქვენი მარჯვენა ღილაკი
ნებისმიერი მაუსი ორი ჩაშენებული ღილაკით უნდა იმუშაოს დაუყოვნებლივ. თქვენ გექნებათ უფლება დააწკაპუნოთ, როგორც სხვაგვარად გააკეთებდით სხვა კომპიუტერზე. ამასთან, Mac– ის სპეციფიკურ თაგვს, როგორიცაა Magic Mouse, შეიძლება დასჭირდეს პარამეტრების მორგება ამის გასააქტიურებლად.
- Apple მენიუში დააჭირეთ ღილაკს " სისტემის პარამეტრები" და მერე " თაგვი".
- შეცვალეთ პარამეტრი ჩართვისთვის " მეორადი დაწკაპუნების ჩართვა ამის გაკეთების შემდეგ თქვენ შეძლებთ დააწკაპუნოთ მაუსის მარჯვენა მხარეს, როგორც ჩვეულებრივი მარჯვენა ღილაკით.