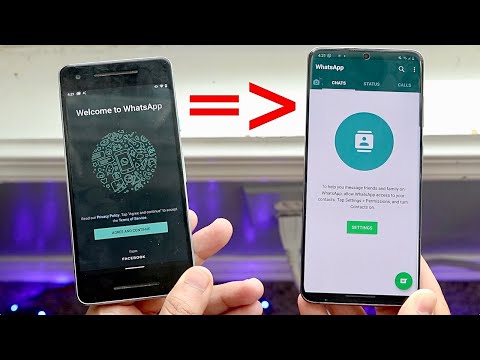ეს wikiHow გასწავლით თუ როგორ უნდა დაამატოთ ახალი ელ.ფოსტის მისამართი Outlook– ის Outlook– ში (2010 და მოგვიანებით) Windows– ში.
ნაბიჯები

ნაბიჯი 1. გახსენით Outlook
ეს არის კონვერტის ხატი "O" Windows მენიუში. ხატი არის ლურჯი ან ყვითელი, ეს დამოკიდებულია Outlook– ის თქვენს ვერსიაზე.

ნაბიჯი 2. დააწკაპუნეთ ფაილზე
ის მდებარეობს ეკრანის ზედა მარცხენა კუთხეში.

ნაბიჯი 3. დააწკაპუნეთ ინფორმაცია
ის მარცხენა სვეტშია.

ნაბიჯი 4. დააწკაპუნეთ ანგარიშის პარამეტრებზე
ის მდებარეობს ცენტრალურ პანელში.

ნაბიჯი 5. დააწკაპუნეთ ანგარიშზე, რომლის რედაქტირება გსურთ
მხოლოდ ერთხელ დააწკაპუნეთ მის ხაზგასასმელად.

ნაბიჯი 6. დააწკაპუნეთ ცვლილებაზე
ის მდებარეობს ანგარიშების ჩამონათვალის ზემოთ.

ნაბიჯი 7. დააწკაპუნეთ სხვა პარამეტრებზე
ის მდებარეობს ფანჯრის ქვედა მარჯვენა კუთხეში.

ნაბიჯი 8. დააწკაპუნეთ გენერალურ ჩანართზე
თუ უკვე იქ ხართ, შეგიძლიათ გამოტოვოთ ეს ნაბიჯი.

ნაბიჯი 9. შეიყვანეთ თქვენი პასუხის მისამართი ცარიელ "პასუხის ელფოსტაში"
ეს არის ბოლო ფანჯარა მიმდინარე ფანჯარაში. ფორმულირება შეიძლება ოდნავ განსხვავებული იყოს თქვენი Outlook– ის ვერსიიდან გამომდინარე.

ნაბიჯი 10. დააწკაპუნეთ OK

ნაბიჯი 11. დააწკაპუნეთ შემდეგი

ნაბიჯი 12. დააწკაპუნეთ დასრულება

ნაბიჯი 13. დააწკაპუნეთ დახურვა
როდესაც ადამიანები პასუხობენ თქვენს შეტყობინებებს, ისინი მიმართული იქნებიან თქვენს განახლებულ საპასუხო ელ.ფოსტის მისამართზე.