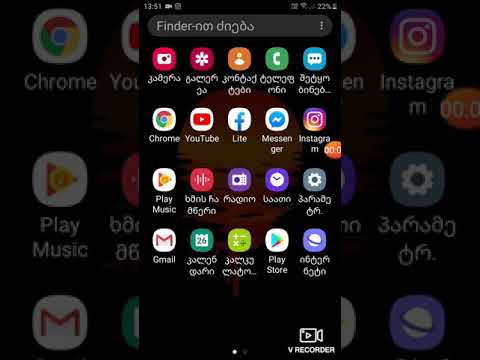ეს wikiHow გასწავლით თუ როგორ ავტომატურად შეინახოთ თქვენს კომპიუტერში გადაღებული ყველა ეკრანის ანაბეჭდი თქვენს Dropbox– ის Screenshots საქაღალდეში, Dropbox– ის დესკტოპის პროგრამის გამოყენებით.
ნაბიჯები

ნაბიჯი 1. იპოვეთ და დააწკაპუნეთ Dropbox ხატულაზე შეტყობინებების ზონაში
Dropbox ხატი ჰგავს პატარა ყუთს ბატარეის, wi-fi და ხმის ხატების გვერდით თქვენს სამუშაო მაგიდაზე. ახალი ფანჯარა გამოჩნდება.
- ჩართული Windows, შეტყობინებების არე არის თქვენი სამუშაო პანელის ქვედა მარჯვენა კუთხეში, თქვენი ეკრანის ბოლოში.
- Ზე მაკი, შეგიძლიათ იპოვოთ ის თქვენს მენიუს ზოლში, თქვენი ეკრანის ზედა მარჯვენა კუთხეში.

ნაბიჯი 2. დააწკაპუნეთ გადაცემათა კოლოფის ხატულაზე ამომხტარი ფანჯარაში
ეს ღილაკი არის ამომხტარი ყუთის ზედა მარჯვენა კუთხეში. ის გახსნის ჩამოსაშლელ მენიუს.

ნაბიჯი 3. დააწკაპუნეთ პარამეტრებზე მენიუში
ეს გახსნის თქვენს აპლიკაციის პარამეტრებს ახალ ფანჯარაში.

ნაბიჯი 4. დააჭირეთ ჩანართს იმპორტი
ეს ჩანართი ჰგავს სამი სურათის ხატს პარამეტრების ფანჯრის ზედა ნაწილში.

ნაბიჯი 5. დააწკაპუნეთ და მონიშნეთ ყუთი მომდევნო ეკრანის სურათების გაზიარების Dropbox– ის გამოყენებით
როდესაც ეს ვარიანტი ჩართულია, თქვენი ყველა ეკრანის ანაბეჭდი ავტომატურად შეინახება a ეკრანის ანაბეჭდები საქაღალდე თქვენს Dropbox– ში.
თუ თქვენ უბრალოდ დააინსტალირეთ Dropbox აპლიკაცია, გადაიღეთ სკრინშოტი, სანამ გახსნით პარამეტრებს. ახალი ამომხტარი ფანჯარა მოგთხოვთ შეინახოთ თუ არა თქვენი ეკრანის ანაბეჭდები Dropbox– ში. ამ შემთხვევაში, დააწკაპუნეთ შეინახეთ ეკრანის ანაბეჭდები Dropbox– ში აქ.

ნაბიჯი 6. დააჭირეთ ღილაკს მიმართვა ქვედა მარჯვენა კუთხეში
ეს დაზოგავს თქვენს ახალ პარამეტრებს. ყველა თქვენი ეკრანის ანაბეჭდი ავტომატურად შეინახება თქვენს Dropbox– ში.