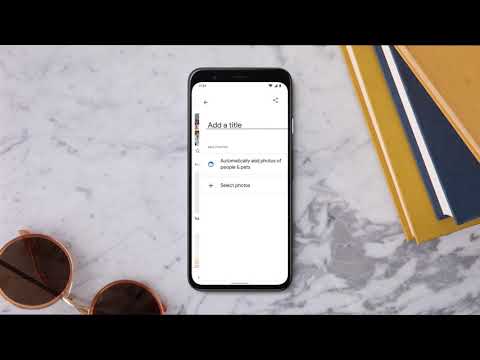ეს wikiHow გასწავლით თუ როგორ უნდა განათავსოთ ჩეთის არხი Slack სამუშაო სივრცეში და შეხვიდეთ იგი თქვენი არხების სიაში, მარტივი მითითებისთვის.
ნაბიჯები

ნაბიჯი 1. გახსენით Slack თქვენს Android- ზე
Slack აპლიკაცია ჰგავს "S" - ს ფერადი წრის ხატულაში თქვენი პროგრამების მენიუში.
თუ ავტომატურად არ ხართ შესული, შეეხეთ ლურჯს ᲨᲔᲑᲠᲫᲐᲜᲓᲘᲗ ქვედა მარცხენა კუთხეში და შედით სამუშაო სივრცეში, რომლის რედაქტირება გსურთ.

ნაბიჯი 2. შეეხეთ სამუშაო სივრცის ხატულას
ეს ღილაკი ჰგავს თქვენი სამუშაო სივრცის სახელის საწყისებს ეკრანის ზედა მარცხენა კუთხეში. ის გახსნის თქვენს სანავიგაციო მენიუს მარცხენა მხარეს.

ნაბიჯი 3. შეეხეთ არხს, რომლის მონიშვნაც გსურთ
იპოვეთ CHANNELS სათაური ნავიგაციის მენიუში და შეეხეთ არხს. ეს გახსნის ჩატის საუბარს.
თუ გსურთ სხვა სამუშაო სივრცეზე გადასვლა, მენიუს ზედა მარჯვენა კუთხეში შეეხეთ კვადრატების ხატულას და აირჩიეთ სხვა სამუშაო ადგილი

ნაბიჯი 4. შეეხეთ არხის სახელს საუბრის თავში
თქვენი არხის სახელი ჩამოთვლილია სამუშაო სივრცის სახელის ქვემოთ საუბრის ზედა ნაწილში. ის გახსნის არხის დეტალების გვერდს.

ნაბიჯი 5. შეეხეთ