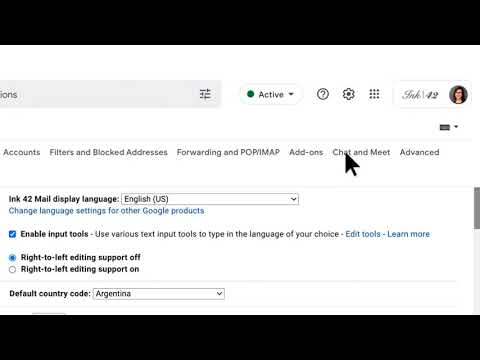ბლენდერი არის მძლავრი უფასო ღია კოდის 3D პროგრამა, რომელიც საშუალებას გაძლევთ შექმნათ ანიმაციური ფილმები, ვიზუალური ეფექტები, ხელოვნება, 3D ნაბეჭდი მოდელები, მოძრავი გრაფიკა, ინტერაქტიული 3D პროგრამები, ვირტუალური რეალობა და კომპიუტერული თამაშები. ეს wikiHow გასწავლით თუ როგორ შექმნათ 3D ტექსტი ბლენდერში, რომელიც მოგვიანებით შეგიძლიათ გამოიყენოთ, მაგალითად, 3D ლოგოს ან ანიმაციური შესავლის შესაქმნელად.
ნაბიჯები
მე –3 ნაწილი 1: დაწყება
ნაბიჯი 1. გახსენით ბლენდერის პროგრამა
თუ თქვენს კომპიუტერში არ გაქვთ ბლენდერი დაინსტალირებული, შეგიძლიათ გადახვიდეთ blender.org– ზე და გადმოწეროთ თქვენს კომპიუტერში
ნაწილი 3 3: გაიაზრეთ ძირითადი კონტროლი
ნაბიჯი 1. ორბიტა
გადაატრიალეთ ხედი ინტერესის წერტილის გარშემო.
- Ctrl-Alt-Wheel როტაცია სცენის გლობალური Z ღერძის გარშემო თქვენი ამჟამინდელი თვალსაზრისით.
- Shift-Alt-Wheel რომლებიც შეესაბამება ვერტიკალურ MMB გადაადგილებას
ნაბიჯი 2. გააფართოვოს
გადაატრიალეთ ხედვის კამერა მისი ადგილობრივი Z ღერძის გარშემო.
გამოიყენეთ Shift-Ctrl-Wheel
ნაბიჯი 3. პანირება
გადააქვს ხედი ზემოთ, ქვემოთ, მარცხნივ და მარჯვნივ.
ხედის გასაშუქებლად, გეჭიროთ Shift და გადაიტანეთ MMB 3D ხედში
ნაბიჯი 4. მასშტაბირება
- თქვენ შეგიძლიათ გაადიდოთ და გაადიდოთ Ctrl დაჭერით და MMB– ის გადატანა.
- ცხელი კლავიშებია NumpadPlus და NumpadMinus.
- თუ თქვენ გაქვთ ბორბლიანი მაუსი, შეგიძლიათ გაადიდოთ და გაადიდოთ ბორბლის ბრუნვა.
3 ნაწილი 3: ტექსტის შექმნა

ნაბიჯი 1. წაშალეთ კუბი საწყის სცენაზე
- შეარჩიეთ კუბი მაუსის მარცხენა ღილაკით (არჩევისას კუბი გამოჩნდება ნარინჯისფერზე).
- დააჭირეთ x კლავიატურაზე.
- აირჩიეთ წაშლა მენიუში.

ნაბიჯი 2. დაამატეთ ტექსტი სცენას
- დააჭირეთ ღილაკს "Shift + A" კლავიატურაზე; ეკრანზე გაიხსნება სია.
- აირჩიეთ "ტექსტი" ვარიანტი.

ნაბიჯი 3. ტექსტის რედაქტირება
- შეარჩიეთ ტექსტი მარცხენა მაუსით (არჩევისას ტექსტი მონიშნულია ნარინჯისფერში).
- დააჭირეთ ღილაკს რედაქტირების რეჟიმში შესასვლელად.
- ჩაწერეთ რაც გსურთ ტექსტი იყოს.
- დარწმუნდით, რომ სწორად დაწერეთ ყველაფერი, რადგან მოგვიანებით თქვენ ვერ შეძლებთ მის შეცვლას.
- დააჭირეთ ღილაკს რედაქტირების რეჟიმიდან გასასვლელად მას შემდეგ რაც ჩაწერეთ რაც გსურთ.

ნაბიჯი 4. შეცვალეთ თქვენი ტექსტის შრიფტი
- გადადით ტექსტის ჩანართზე მარჯვენა მხარეს ("a" ხატი).
- ტექსტის ჩანართში გადადით შრიფტის განყოფილებაში.
- რეგულარულად დააჭირეთ პატარა ფაილის ხატულას, სადაც ნათქვამია "ჩატვირთეთ ახალი შრიფტი ფაილიდან", თუ მასზე გადაადგილდებით კურსორით.
- შეარჩიეთ შრიფტი თქვენი კომპიუტერიდან.

ნაბიჯი 5. ამოიღეთ ტექსტი ტექსტის ჩანართში
- გადადით ტექსტის ჩანართზე მარჯვენა მხარეს ("a" ხატი).
- გეომეტრიის განყოფილებაში თქვენი ტექსტის ექსტრუდირება ექსტრუდის რიცხვის გაზრდით.
- თქვენ შეგიძლიათ გააფართოვოთ თქვენი ტექსტი თქვენთვის სასურველ ზომაზე.

ნაბიჯი 6. ტექსტის ცენტრირება
- შეარჩიეთ ტექსტი მარცხენა მაუსით (ტექსტი მონიშნულია ნარინჯისფერში).
- შემდეგ დააწკაპუნეთ მარჯვენა ღილაკით მაუსზე და ნავიგაცია მოახდინეთ წარმოშობის დასადგენად.
- შემდეგ შეარჩიეთ წარმოშობის გეომეტრია.

ნაბიჯი 7. გადაატრიალეთ ტექსტი
- შეარჩიეთ ტექსტი მარცხენა მაუსით (ტექსტი მონიშნულია ნარინჯისფერში).
- თქვენს კლავიატურაზე დააჭირეთ R
- შემდეგ X კლავიატურაზე
- შემდეგ კლავიატურაზე ჩაწერეთ 90
- შემდეგ დააჭირეთ Enter
- ეს გადაატრიალებს ტექსტს 90 გრადუსით x ღერძზე

ნაბიჯი 8. გადააკეთეთ ტექსტი ქსელში
- დარწმუნდით, რომ თქვენი ტექსტი ზუსტად ისე გამოიყურება, როგორც თქვენ გსურთ, რადგან ახლა თქვენ შექმნით მისგან ობიექტს.
- შეარჩიეთ ტექსტი მარცხენა მაუსით (ტექსტი მონიშნულია ნარინჯისფერით)
- გადადით ობიექტების მენიუში
- გადადით კონვერტაციაზე
- შემდეგ შეარჩიეთ mesh მრუდიდან/მეტადან/სერფინგიდან/ტექსტიდან

ნაბიჯი 9. ამოიღეთ ორმაგი წვეროები ტექსტიდან
- შეარჩიეთ ტექსტი მარცხენა მაუსით (ტექსტი მონიშნულია ნარინჯისფერით)
- შემდეგ დააჭირეთ ღილაკს Tab თქვენს კლავიატურაზე, რომ იყოთ რედაქტირების რეჟიმში
- შემდეგ დააჭირეთ A– ს, რომ ყველაფერი შეარჩიოთ
- ნავიგაცია mesh მენიუში
- წადი გასასუფთავებლად
- აირჩიეთ შეზღუდული დაშლა
- დააჭირეთ ღილაკს "რედაქტირების რეჟიმიდან" გასასვლელად

ნაბიჯი 10. შეცვალეთ ტექსტის მასალა
- გადადით მასალების ჩანართზე, მარჯვენა მხარეს
- დააჭირეთ დამატებას ახალი
- შემდეგ შეცვალეთ ძირითადი ფერი
- ეს ის ადგილია, სადაც სურვილისამებრ შეგიძლიათ შექმნათ მასალები, მაგრამ ეს მოითხოვს უფრო რთული კვანძების გამოყენებას.

ნაბიჯი 11. განათავსეთ კამერა ისე, რომ ტექსტი ხილული იყოს
- აირჩიეთ კამერა მარცხენა მაუსით (კამერა მონიშნულია ნარინჯისფერში)
- აირჩიეთ გადაადგილების ინსტრუმენტი ხელსაწყოს თაროზე ეკრანის მარცხენა მხარეს
- თუ ხელსაწყოს თარო არ ჩანს, დააჭირეთ კლავიატურაზე "T" ხილვადობის გადასართავად
- შემდეგ გამოიყენეთ კოორდინაციის ისრები კამერის X, Y და Z მიმართულებით გადასატანად
- ასევე გამოიყენეთ მდებარეობის და ბრუნვის ჩანართები ერთეულის პანელში, თვისებების პანელში, რომელიც მდებარეობს ეკრანის მარჯვენა მხარეს
- თუ თვისებების პანელი არ ჩანს, დააჭირეთ კლავიატურაზე "N" ხილვადობის გადასართავად

ნაბიჯი 12. შეამოწმეთ, რომ თქვენი ტექსტი ჩანს კამერაში
- გადადით ხედის ჩანართზე, რომელიც მდებარეობს ზემოთ
- შემდეგ თვალსაზრისი,
- შემდეგ შეარჩიეთ კამერა
- ეს გაჩვენებთ იმას, რაც ხილულია კამერისთვის
- თუ თქვენი ტექსტი სრულად არ ჩანს კამერის ხედვისას, თქვენ გსურთ კამერის პოზიციის გადატანა

ნაბიჯი 13. შეცვალეთ ფონის ფერი
- გადადით მსოფლიოს ჩანართზე, მარჯვენა მხარეს
- გადადით ზედაპირის განყოფილებაში
- შეცვალეთ ფონის ფერი

ნაბიჯი 14. შეინახეთ თქვენი პროექტი
- ზედა მარცხენა კუთხეში დააწკაპუნეთ ფაილზე,
- შემდეგ დააჭირეთ შენახვას როგორც
- შეარჩიეთ ადგილმდებარეობა და სახელი თქვენი პროექტისთვის
- შემდეგ დააწკაპუნეთ შენახვაზე, როგორც თქვენი პროექტის შესანახად

ნაბიჯი 15. გადააკეთეთ თქვენი ტექსტი
- დააწკაპუნეთ პროგრამის ეკრანის ზედა მარცხენა კუთხეში რენდერის ვარიანტზე, რომ ნახოთ ტექსტი.
- ეს გახსნის ახალ ფანჯარას, სადაც გამოსახული იქნება თქვენი სურათი.