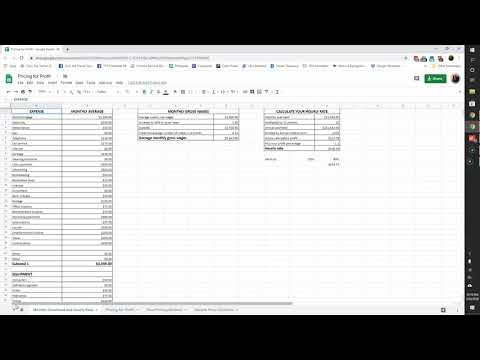Google Maps არის უფასო პროგრამა, რომელიც გთავაზობთ ინტერაქტიული რუკების და მიმართულებების მომსახურებას. Google Maps გთავაზობთ ჩვეულებრივი საგზაო რუკებს რელიეფის, საჰაერო და სატელიტური ხედების გარდა. ზოგიერთ რეგიონში, რეალურ დროში მოძრაობის პირობები ხელმისაწვდომია. Google Maps ასევე გთავაზობთ API- ს, რომელიც რუქების ინტეგრირების საშუალებას იძლევა მესამე მხარის ვებსაიტებზე. Google მომხმარებლებს საშუალებას აძლევს, მოახდინონ თავიანთი რუქების პერსონალიზება სხვების მიერ ადგილების მრავალჯერადი თეგის დამატებით. Google Maps– ზე ადგილების მონიშვნა მიიღწევა Google Mapmaker– ის საშუალებით. მასთან ერთად, თქვენ შეგიძლიათ აჩვენოთ მსოფლიოს თქვენი ბიზნესის ადგილმდებარეობა მისი და სხვა ადგილების მონიშნვით Google Maps- ში.
ნაბიჯები
მეთოდი 2 დან 2: ადგილების მონიშვნა Google Maps ვებსაიტზე

ნაბიჯი 1. გადადით Google Mapmaker ვებსაიტზე
გახსენით ახალი ჩანართი თქვენს ბრაუზერში და გადადით Google Mapmaker ვებსაიტზე.

ნაბიჯი 2. დააწკაპუნეთ ლურჯ ღილაკზე "შესვლა"
იგი მდებარეობს გვერდის ზედა მარჯვენა კუთხეში. ეს მიგიყვანთ Google ანგარიშის შესვლის გვერდზე.

ნაბიჯი 3. შედით სისტემაში
შეიყვანეთ თქვენი Google ელ.ფოსტის მისამართი და პაროლი მითითებულ ველში და დააწკაპუნეთ ლურჯ ღილაკზე "შესვლა" პაროლის ტექსტური ველის ზონის ქვემოთ.
თუ არ გაქვთ Google ანგარიში, თქვენ მოგეთხოვებათ ანგარიშის შექმნა, შემდეგ კი დაბრუნდით Google Maps გვერდზე

ნაბიჯი 4. ნავიგაცია იმ ადგილას, სადაც თქვენ უნდა განათავსოთ თქვენი ტეგი
ამის მიღწევა შესაძლებელია რომელიმე შემდეგი გზით:
- დაწკაპვით ნებისმიერი რუქის ნებისმიერ წერტილზე და გადაიტანეთ იგი მაუსით, შემდეგ გაადიდეთ და გაადიდეთ სანამ არ იპოვით თქვენს ტერიტორიას. თქვენ ადიდებთ პლუს (+) და მინუს (-) ნიშნების პანელს, რომელიც გვხვდება გვერდის ქვედა მარჯვენა კუთხეში. პლუს ნიშანი ზუმდება და მინუსი მცირდება.
- საძიებო ველში მდებარეობის შეყვანით. ეს საძიებო ველი გვხვდება გვერდის ზედა მარცხენა კუთხეში. აიღეთ კურსორი და დააწკაპუნეთ საძიებო ველში, შემდეგ ჩაწერეთ ადგილმდებარეობის სახელი. აკრეფისას, Google Maps შემოგთავაზებთ შესაძლო ადგილებს, რომელთა არჩევა შეგიძლიათ მათ ჩამოსაშლელ მენიუში დაჭერით.

ნაბიჯი 5. დაამატეთ ახალი ადგილი
ამის გაკეთება დააჭირეთ წითელ ღილაკს "დაამატე ახალი" გვერდის ზედა შუა ნაწილში. მენიუ ჩამოვარდება. აქედან აირჩიეთ "ადგილის დამატება".

ნაბიჯი 6. გაადიდეთ ზუსტი ფართობი
რუქის ფანჯრის ზედა მარჯვენა კუთხეში არის კვადრატული ყუთი, სახელწოდებით სატელიტი. დააწკაპუნეთ მასზე სატელიტური ხედის შესარჩევად და გაადიდეთ ზუსტად იმ არეზე, რომლის მონიშვნაც გსურთ.

ნაბიჯი 7. მონიშნეთ ტერიტორია
მარჯვენა ღილაკით დააწკაპუნეთ იმ ადგილას, რომლის რუქაც გსურთ რუკაზე და აირჩიეთ მენიუდან "დამატება". გამოჩნდება ამომხტარი ჩამოსაშლელი მენიუ. ამ მენიუს აქვს მრავალი კატეგორია ანბანის მიხედვით.

ნაბიჯი 8. აირჩიეთ კატეგორია ჩამოსაშლელი მენიუდან
ჩამოსაშლელ მენიუში არის ისრის ხატი, რომელიც მიმართულია ქვევით. დააწკაპუნეთ იმ ხატზე, რომ ნახოთ ხელმისაწვდომი კატეგორიები. გადაახვიეთ ქვემოთ და დააწკაპუნეთ თქვენთვის სასურველ კატეგორიაზე. კატეგორია შეიძლება იყოს ქუჩა, ბიზნესი ან შენობა. კატეგორიის არჩევისთანავე გამოჩნდება ორი ტექსტური ველი.

ნაბიჯი 9. დაამატეთ სახელი და აღწერა
პირველ ტექსტურ ყუთში შეიყვანეთ ტეგის სახელი. ეს შეიძლება იყოს თქვენი ბიზნესის სახელი. მეორე ტექსტურ ყუთში ჩაწერეთ ტეგის აღწერა.

ნაბიჯი 10. დააწკაპუნეთ ლურჯ ღილაკზე "შენახვა" თქვენი ტეგის დასამატებლად
თქვენ უკვე მონიშნეთ ადგილი Google Maps- ში!
მეთოდი 2 -დან 2: ადგილების მონიშვნა Google Maps მობილურ აპლიკაციაში =

ნაბიჯი 1. გაუშვით Google My Maps აპლიკაცია
იპოვეთ პროგრამის ხატი თქვენი მოწყობილობის მთავარ ეკრანზე ან პროგრამის უჯრაზე და შეეხეთ მას. ჩემი რუქების აპლიკაცია უკავშირდება Google Maps– ს, რათა მონიშნოს ვარიანტები.
თუ ჯერ არ გაქვთ My Maps აპლიკაცია, შეგიძლიათ უფასოდ გადმოწეროთ App Store– დან (iOS) ან Google Play– დან (Android)

ნაბიჯი 2. შეეხეთ მენიუს ხატულას My Maps App მთავარ ეკრანზე
მენიუს ხატი წარმოდგენილია სამი მოკლე ჰორიზონტალური ხაზით, რომელიც მდებარეობს ეკრანის ქვედა მარცხენა კუთხეში. თქვენს ტელეფონში გამოჩნდება ახალი ეკრანი შემდეგი პარამეტრებით: "ახალი რუკა" და "გახსენით რუკა".

ნაბიჯი 3. შექმენით რუკა
შეეხეთ "ახალ რუქას" ვარიანტს, რომ შექმნათ რუკა. ეს მიგიყვანთ ეკრანზე ერთი ტექსტური ველით, სადაც შეიყვანთ რუქის სახელს. შეიყვანეთ რუქის სახელი და დააჭირეთ "კარგი". რუქის ხედი გამოჩნდება "კარგი" შეხების შემდეგ.

ნაბიჯი 4. გაადიდეთ იმ ადგილის ადგილი, რომლის მონიშვნაც გსურთ
მასშტაბირება მიიღწევა თქვენი ტელეფონის ეკრანზე ორმაგი დაჭერით მანამ, სანამ ის ადგილი, რომელზეც მონიშნვა გჭირდებათ, აშკარად არ ჩანს.

ნაბიჯი 5. დაამატეთ ტეგი
ხანგრძლივად დააწკაპუნეთ ტელეფონის ეკრანის არეზე ტეგის დასამატებლად. ჩნდება წითელი ადგილის წარწერის ხატი, რომლის ბოლოში არის ჯვარი. ტეგი მოთავსებულია ეკრანის შუა ნაწილში და არ არის უძრავი.
შეეხეთ და გააჩერეთ თქვენი ეკრანი რუქის გადასატანად ისე, რომ ადგილის ტეგის ხატი ჯვარი იყოს იმ ადგილას, რომლის აღნიშვნაც გსურთ

ნაბიჯი 6. დაამატეთ სახელი და აღწერა
შეეხეთ ლურჯ ღილაკს "შემდეგი" ეკრანის ბოლოში. როდესაც დააჭირეთ ღილაკს "შემდეგი", მოგეთხოვებათ ჩაწეროთ ტეგის სახელი პირველ ველის არეში და ტეგის აღწერილობა მეორე ველის ზონაში.
ნაბიჯი 7. შეეხეთ „შენახვას“თქვენი ტეგის შესანახად
ღილაკი მდებარეობს ტელეფონის ეკრანის ზედა მარჯვენა კუთხეში. თქვენ უბრალოდ მონიშნეთ ადგილი Google Maps- ში.