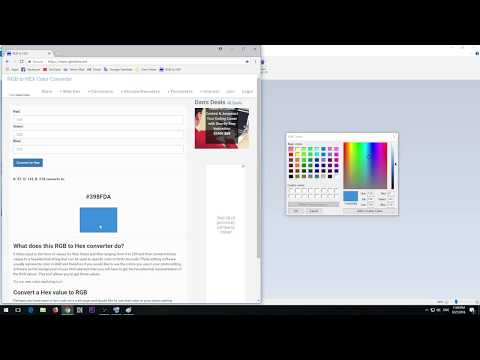LCD სურათების (Liquid Crystal Display) მონიტორზე სურათების ნახვისას გამოსახულებები უნდა იყოს მკაფიო და გამჭვირვალე და ფერები მდიდარი და ცოცხალი. როგორც წესი, LCD მონიტორის ფერების დადგენა მშობლიურ რეზოლუციაზე (LCD მონიტორის საწყისი ჩვენების მწარმოებლის მიერ მოწოდებული პარამეტრი) უნდა უზრუნველყოფდეს ოპტიმალურ გამოსახულებას. თუმცა, თუ რეზოლუციის მშობლიური პარამეტრი არ იძლევა საუკეთესო გარეგნობას, LCD მონიტორის პარამეტრები ადვილად დაკალიბრდება ეკრანის გარეგნობის გასაუმჯობესებლად.
ნაბიჯები
მეთოდი 1 2 -დან: LCD მონიტორის რეზოლუციის მორგება

ნაბიჯი 1. ჩართეთ კომპიუტერი
დაელოდეთ მთავარი ეკრანის გამოჩენას.

ნაბიჯი 2. დარწმუნდით, რომ სხვა პროგრამები არ მუშაობს

ნაბიჯი 3. გადაიტანეთ კურსორი "დაწყებაზე" (ან Microsoft Windows ლოგოზე) ეკრანის ქვედა მარცხენა კუთხიდან, ერთი დაწკაპუნებით და დააჭირეთ მაუსის ღილაკს ქვემოთ მენიუს სხვა ერთეულების სანახავად

ნაბიჯი 4. აირჩიეთ "პანელი

ნაბიჯი 5. იპოვეთ სათაური "გარეგნობა და პერსონალიზაცია", შემდეგ შეარჩიეთ ქვეკატეგორია "ეკრანის გარჩევადობის მორგება

ნაბიჯი 6. დააწკაპუნეთ "რეზოლუცია" და დაელოდეთ ჩამოსაშლელი სლაიდერის კონტროლის გამოჩენას

ნაბიჯი 7. გადაიტანეთ სლაიდერი ზემოთ ან ქვემოთ, სანამ სასურველი რეზოლუცია არ არის შერჩეული
დააწკაპუნეთ "მიმართვაზე". თუ არჩეულია თავსებადი რეზოლუცია, ეკრანი დაუბრუნდება ამ პარამეტრებს (თუ რეზოლუცია შეუთავსებელია, აირჩიეთ სხვა რეზოლუცია).

ნაბიჯი 8. დაელოდეთ სისტემის კითხვას, არის თუ არა პარამეტრები მისაღები
აირჩიეთ "დიახ" თუ პარამეტრები ზუსტია, წინააღმდეგ შემთხვევაში გააგრძელეთ რეზოლუციის შეცვლა სასურველი ეფექტის მიღწევამდე.
მეთოდი 2 დან 2: დააკალიბრეთ LCD ფერადი მონიტორი

ნაბიჯი 1. გადაიტანეთ კურსორი "დაწყებაზე" (ან Microsoft Windows ლოგოზე) ეკრანის ქვედა მარცხენა კუთხიდან, ერთი დაწკაპუნებით, შემდეგ აირჩიეთ "პანელი

ნაბიჯი 2. დააწკაპუნეთ გარეგნობაზე და პერსონალიზაციაზე> ჩვენება> ფერის დაკალიბრება

ნაბიჯი 3. დააწკაპუნეთ "შემდეგი", როდესაც გამოჩნდება "ფერის კალიბრაციის ჩვენება" ფანჯარა

ნაბიჯი 4. დაიცავით ნაბიჯები ეკრანზე გამა, სიკაშკაშის, კონტრასტის და ფერის ბალანსის შესაცვლელად
თითოეული ნივთის შეცვლის შემდეგ აირჩიეთ "შემდეგი" სანამ ყველა ნაბიჯი არ დასრულდება.

ნაბიჯი 5. იხილეთ გვერდი "თქვენ წარმატებით შექმენით ახალი კალიბრაცია"

ნაბიჯი 6. დააწკაპუნეთ ღილაკზე "წინა კალიბრაცია", რომ ნახოთ ეკრანი კალიბრაციამდე

ნაბიჯი 7. დააწკაპუნეთ ღილაკზე "მიმდინარე კალიბრაცია", რომ ნახოთ ეკრანი ცვლილებებით

ნაბიჯი 8. შეადარეთ ორივე კალიბრაცია და განსაზღვრეთ ვარიანტი საუკეთესო გარეგნობით

ნაბიჯი 9. აირჩიეთ "დასრულება" ვარიანტი ახალი კალიბრაციის მისაღებად

ნაბიჯი 10. აირჩიეთ "გაუქმება" ძველ კალიბრაციაზე დასაბრუნებლად

ნაბიჯი 11. დასრულდა
Რჩევები
- უფრო დაბალი გარჩევადობა შეიძლება გამოყენებულ იქნას LCD მონიტორებზე, მაგრამ მიღებული სურათი შეიძლება იყოს უფრო პატარა, ეკრანის ცენტრში, გადაჭიმული ეკრანზე, ან გამოსახულება შავზე იყოს გამოსახული.
- ბევრ მონიტორს აქვს "მენიუ" ღილაკი, რომელიც მდებარეობს LCD მონიტორის წინა მხარეს. დაჭერისას ეს ღილაკი გამოჩნდება ეკრანზე "ძირითადი ფერის პარამეტრების დაყენების" მენიუ. ამ პროცესის საშუალებით შესაძლებელია ეკრანის ფერის რეგულირება. იხილეთ LCD მონიტორის მომხმარებლის სახელმძღვანელო ღილაკების ადგილმდებარეობისა და ფერის კალიბრაციის პარამეტრებისთვის.